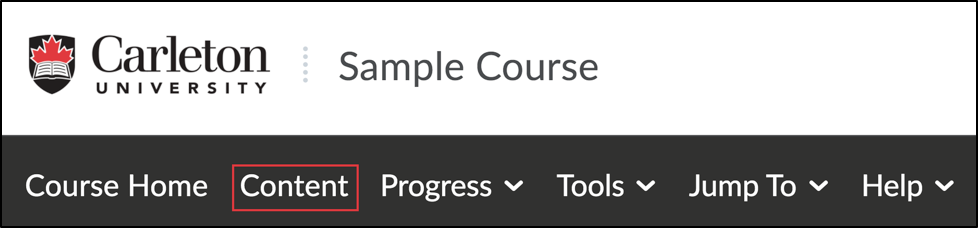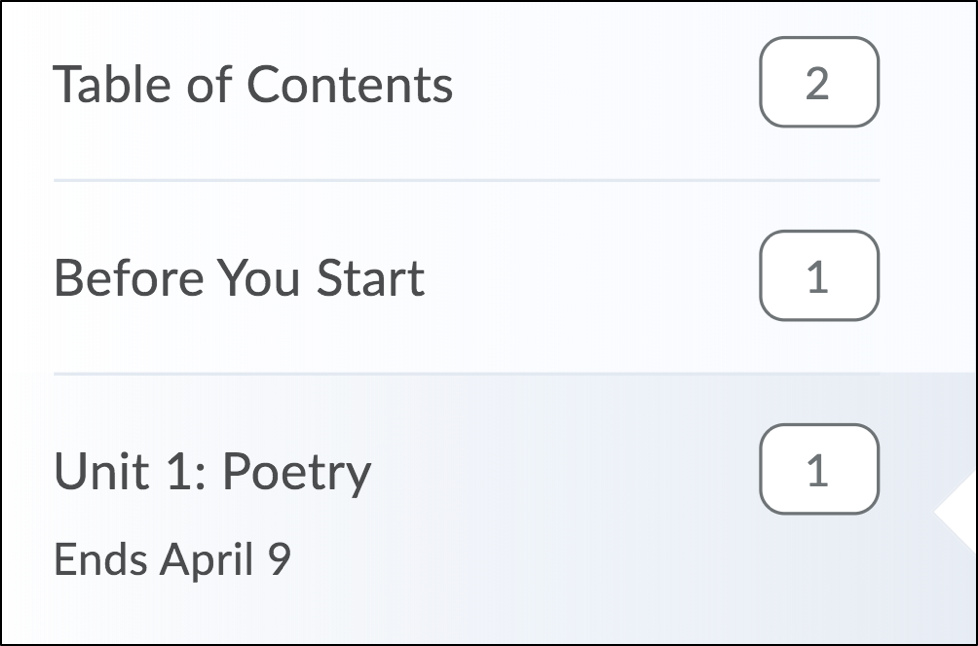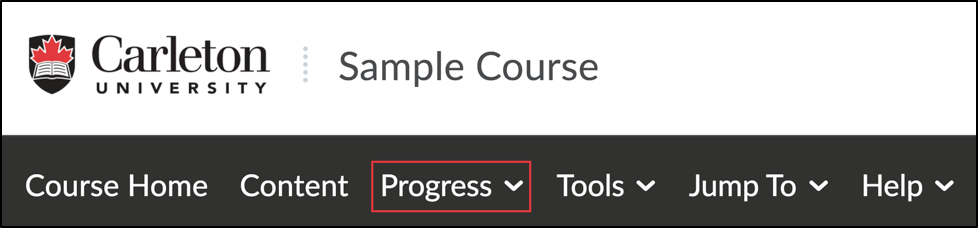- Completion Tracking
- Track Class Progress
- Class Progress
- View Class Progress
Completion Tracking
Completion tracking allows students and instructors to monitor a student’s class progress. When completion tracking is enabled for a content item in D2L Brightspace, a progress bar will be visible at the top of the corresponding module and on the class progress page. Completion tracking is accessible to both students and their instructors.
Watch the video below for an overview of the completion tracking and class progress tools in Brightspace:
Track Class Progress
|
- Log in to Brightspace with your MyCarletonOne credentials.
- Click on your course under My Courses or the course selector grid

- Click Content in the course Navbar.
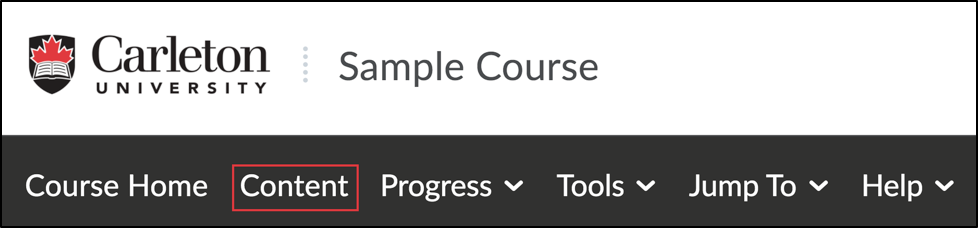
- In the Table of Contents menu, modules with incomplete items will have a boxed number next to the module name. This indicates the number of incomplete items in the module.

- Click on a module to view all of the content inside (In the image below, Before You Start and Unit 1: Poetry are examples of course modules.)
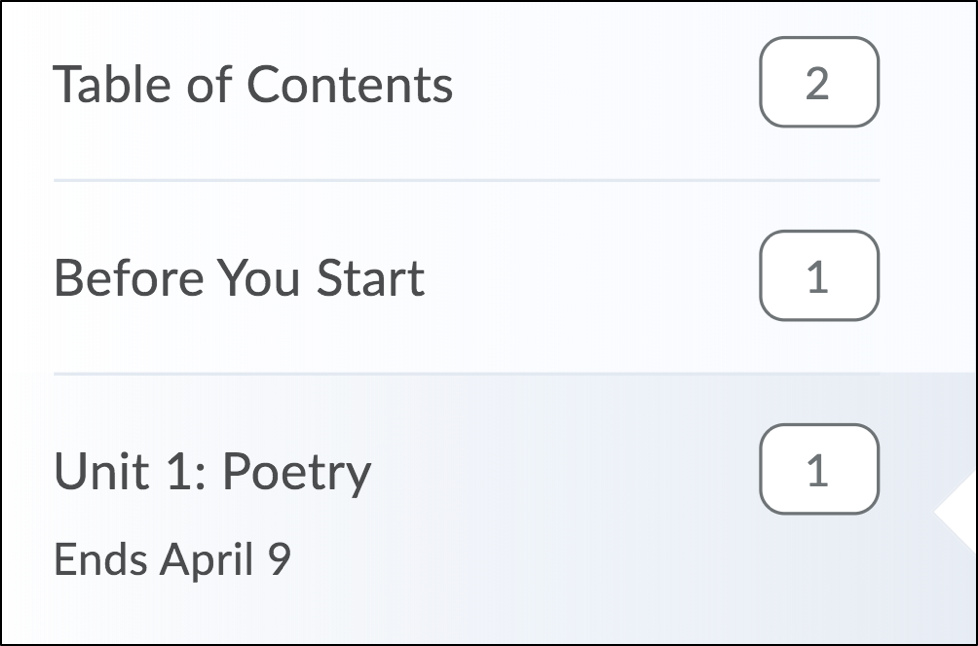
- Items with a black dot
 are incomplete. are incomplete.
- Items with a checkmark
 are complete. Once completed, this items will automatically show a checkmark. are complete. Once completed, this items will automatically show a checkmark.
- Items with a selectbox
 are incomplete. Once completed, manually click the selectbox to mark the item as complete. are incomplete. Once completed, manually click the selectbox to mark the item as complete.
|
Class Progress
The Class Progress tool allows students to track their progress in a course. This tool can help students keep track of their assignments, content items and feedback.
Class progress is linked to the following types of content: Grades, Objectives, Content, Discussions, Assignments, Quizzes, Checklists and Surveys. It also monitors login and system access history.
View Class Progress
|
- Log in to Brightspace with your MyCarletonOne credentials.
- Click on your course under My Courses or the course selector grid

- Click Progress in the Navbar.
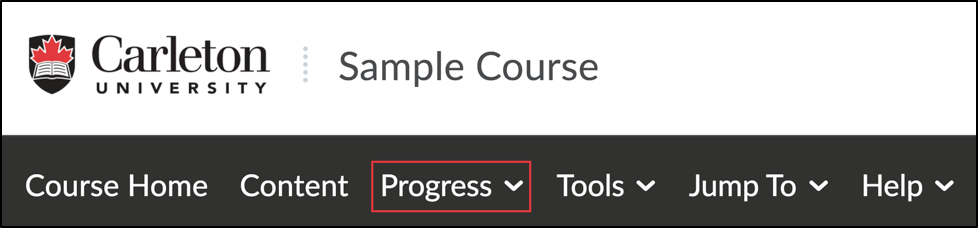
- In the drop-down menu, select Class Progress.
- Review the Progress Summary. The Progress Summary has a section for each type of content in Brightspace as well as login and access history.
- Scroll down to see details on each type of content.
- Click the expand icon to view more details on each category. For example, the Grades area displays all graded items and their feedback in the course. If enabled by the instructor, there may also be a distribution of grades for the whole class. Click Feedback to view any applicable graded rubrics and feedback.
- Click on a tool in the side menu to see more details about progress in a certain content type. For example, the Content tab displays progress in content, with a progress bar displaying the completion level for each module.
- Click the expand icon to view more information about a content item if applicable.
- Click on a blue title to navigate directly to that module or content item.
|
-
Was this page helpful?
89
4225243ad7
Thank you for your feedback.
2 people found this useful
Posted in General
Share: Twitter, Facebook
Short URL:
https://carleton.ca/brightspace/students/?p=89