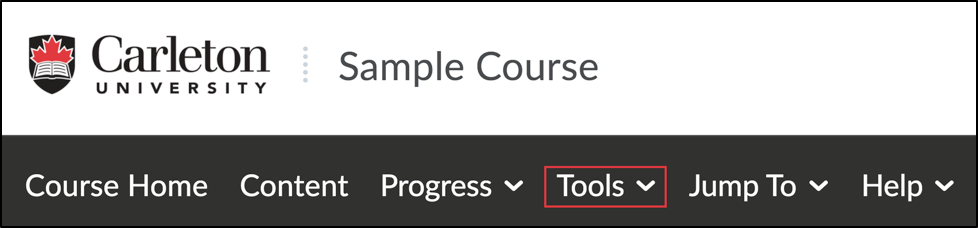Instructors may leave feedback on assignments through text comments, feedback files, or inline comments (comments made directly on a submitted file). This feedback can be accessed through the assignment tool page.
How to View Assignment Feedback |
|
|
Was this page helpful?
427
4225243ad7
20 people found this useful