Log In
1. Go to the URL https://cuportfolio.carleton.ca
2. Use your MyCarletonOne login information
3. Click Login
Note: It is recommended to use Google Chrome or Mozilla Firefox to operate cuPortfolio.
Your Dashboard
The Dashboard page is the landing page when you first login to cuPortfolio. You can navigate to anywhere in your cuPortfolio account through the Dashboard Page or the menu is in the top right hand corner of the page.
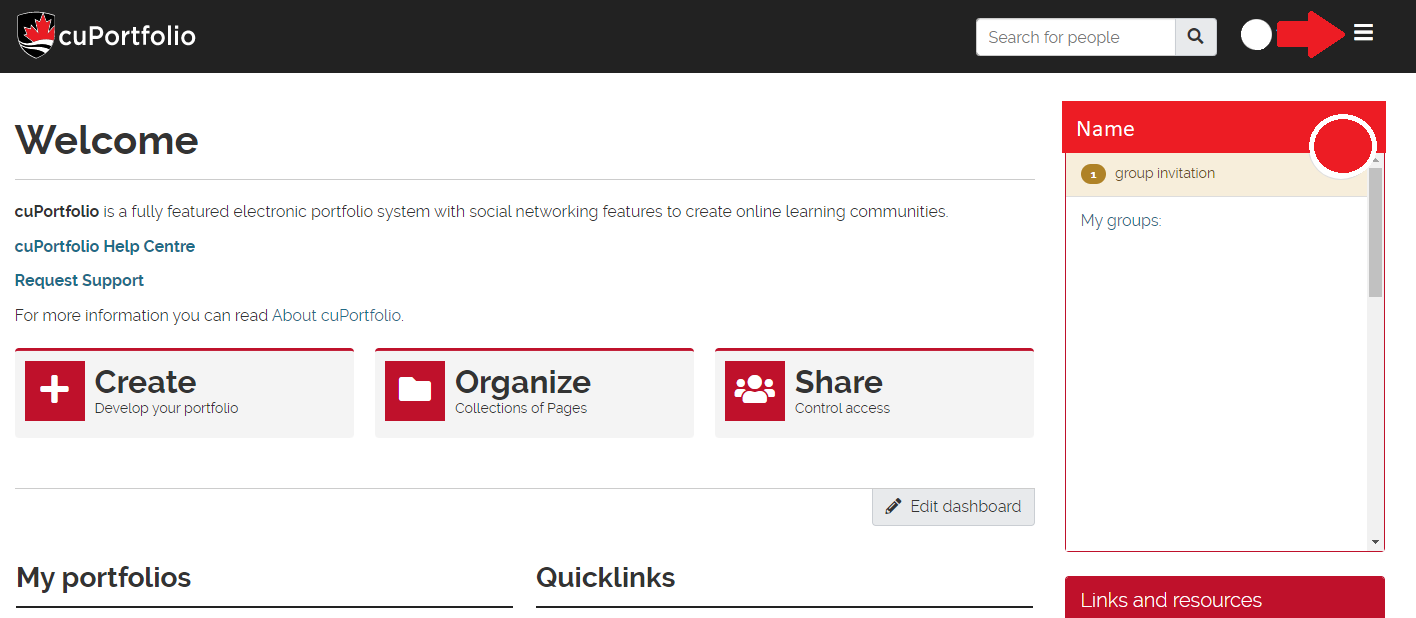
Your Template
Most courses have a template portfolio prepared for students and you can find yours under the My Portfolios heading on the bottom of your Dashboard page. You can also find your template in the Pages and Collections page under the Create section of the main menu.
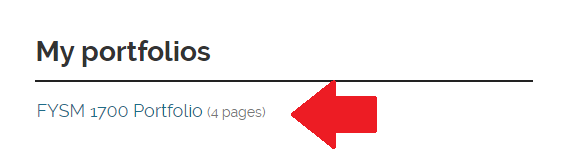
If your course is not using a templated portfolio, then click here to learn how to:
Note: if you do not know if your course is using a template or not, please email your instructor.
Adding Content to Your Portfolio
You can add a variety of different kinds of content to your portfolio including text, images, PDF files and external media (media from an online source). In order to add content to a portfolio, complete the following steps, also detailed in the brief video below:
- Click on your collection title (from your Dashboard page under the My Portfolios heading or from the Pages and Collections page).
- Click on the title of the page you want to add content to.
- Click the edit/pencil icon
 in the top right hand corner.
in the top right hand corner. - Click and drag the red plus button
 to your page.
to your page. - Select the content type you want to add.
- Configure your content.
- Click ‘Save’.
- When you are finished adding content to your page and you want to view your page in its collection, click on the ‘display page’ button (monitor icon)
 on the right hand side of your page.
on the right hand side of your page.
Editing Your Page Layout
To edit your page layout you can change the size of content blocks and also re-arrange the placement of content blocks. You must be in the editing mode of your page. The video below will demonstrate the following steps:
- To change the size of a content block, simply click on the bottom right hand corner of the block where the arrows appear
 and click/drag the corner to make the block bigger or smaller.
and click/drag the corner to make the block bigger or smaller. - To change the placement or layout of your content blocks, click and hold on the block in order to drag it to a different location on your page.
- When you are finished editing your page layout and you want to view your page in its collection, click on the ‘display page’ button (monitor icon)
 on the right hand side of your page.
on the right hand side of your page.
For information on submitting assignments, please visit the Submitting Assignments page.
NOTE: If you need help using cuPortfolio, browse through this Help Centre using the navigation to find the appropriate support topic or contact: cuportfolio@carleton.ca.
Was this page helpful?
18 people found this useful