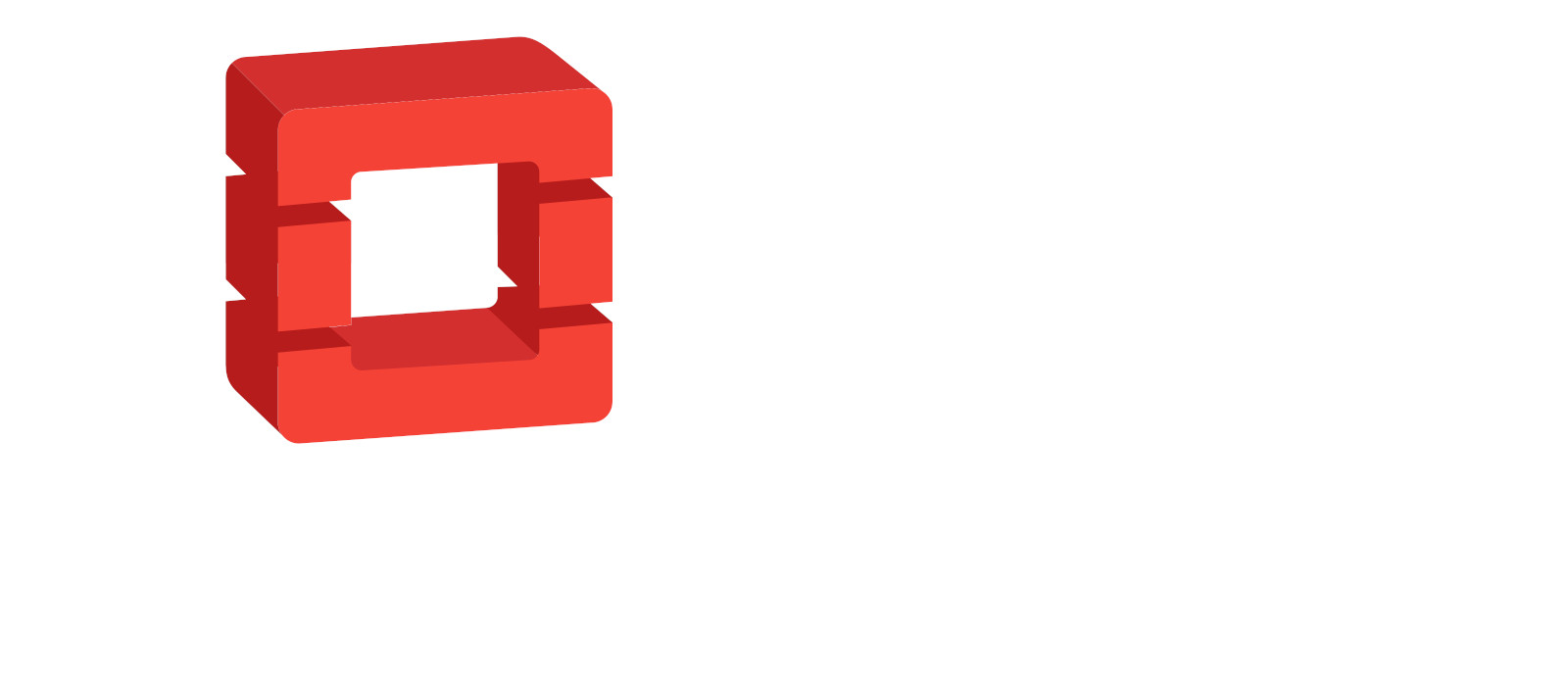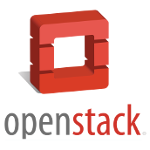
Step-by-step video and written guides to the SCS OpenStack. These will show you how to access the SCS OpenStack web interface, how to launch an instance (virtual server), and then how to connect to that instance:
Step 1: Update Your SCS OpenStack Account
Step 2: VPN – Connecting to Carleton’s Secure Network
Step 3: Connect to the SCS OpenStack Web App (dashboard)
Step 4: Launching an OpenStack Instance (virtual server)
Step 5: Associate Floating IP with an Instance
Step 6: Connecting to an OpenStack Instance
Step 1: Update Your SCS OpenStack Account
UPDATE YOUR SCS ACCOUNT: In order to access the SCS OpenStack, you must update your SCS Account EVERY TERM via the SCS Online Account Management Tool on the SCS Accounts Page. This will give you access to any of your courses that are using OpenStack this term. Some courses may not request OpenStack until later in the term, so you may need to update your account part way through the term – check with your TA or Instructor
- Updating your SCS Account: – video
Step 2: VPN – Connecting to Carleton’s Secure Network
IMPORTANT: SCS OpenStack resources and the web user interface (dashboard) can only be accessed from the Carleton University network.
IMPORTANT: VPN Changes Beginning Fall 2023
Carleton’s Information Technology Services has decided that, beginning in Fall 2023, Carleton University students that need to use VPN will have to setup the Microsoft Azure MFA (Multi Factor Authentication) for their student cmail account. The procedures to do this take a bit of time, so you should do this well in advance of needing VPN.
There are two ways to setup your Azure MFA access to use with VPN:
- Permanent Azure MFA VPN Setup:
Using this method, you can permanently setup your Azure MFA and VPN access for your cmail account. This method is more time consuming as it requires you to speak to an ITS help desk representative to complete the Multi Factor setup. The instructions can be found here: Student Requiring VPN Access - Course Linked Azure MFA VPN Setup:
This method can be completed more quickly, as it is based on your membership in a course that requires VPN access. However, once that course ends, if you have no other courses that require VPN access, your VPN access will be revoked. The instructions can be found here: Students in Courses Requiring VPN
If you are working off-campus, you will need to VPN (Virtual Private Networking) to Carleton’s network. All Carleton students and employees can access the Carleton VPN:
Carleton Remote Access VPN Instructions
Step 3: Connect to the SCS OpenStack Web App (dashboard)
Interaction with the SCS OpenStack occurs via a web-based user interface (dashboard). The dashboard provides the basic functionality needed to launch, maintain, and destroy resources on the SCS OpenStack cloud.
Connect to VPN, and then Log in to the SCS OpenStack user interface (dashboard) here:
https://openstack.scs.carleton.ca
You must be connected to VPN to log in to OpenStack
- Logging in and Navigating OpenStack – video
Step 4: Launching an OpenStack Instance (virtual server)
Launching an instance gives you your own virtual server that runs using a share of resources available on one of the hardware nodes (servers) in the SCS server facility.
IMPORTANT: If you do not see your Course Image in the Image List this usually means you are not in the correct openstack project for your course. Use the Project Drop-Down Menu in the top left of the dashboard to switch between your projects.
As you will see in the full video, for MOST courses, there are just three (3) critical sections in the Image Launch Wizard that you need to configure when launching an OpenStack instance:
NOTE:Each video link below goes to the specific timestamp that discusses the relevant section
- Details – In this section, you MUST give the instance a suitable name. In most cases, you are expected to use your username in the name of your instance so that the TAs and instructors can easily find your instance if required. video – details section
- Flavor – A flavor tells OpenStack what resources (CPU, memory, disk space) should be allocated to your instance. Most courses have only one flavor, though some will have multiple flavors to be used for difference scenarios, assignments, etc. video – flavor section
- Security Groups – Security Groups allow your instance to communicate on the network. By default, your instance is inaccessible. Most courses have the ping-ssh-egress security group. This, as the name implies, allows your instance to respond to pings, allow incoming ssh connections, and MOST IMPORTANTLY allow egress (outgoing) connections. Without egress permissions, your instance will not be able to talk to the network! Some courses may require other security groups as well. video – security groups section
IMPORTANT: The above instructions, and those found in the video, are examples of basic instance creation, typical for many of our courses. Your particular course or research may require additional or more specific instructions, so please reference instructions from your instructor/supervisor.
- Launching an OpenStack Instance – full video
Step 5: Associate Floating IP with an Instance
Like any device, to access it remotely, you need an IP address (eg: 134.117.26.250). Courses on the SCS Openstack are supplied with a pool of floating IP addresses from which you can choose an IP address for your particular instance.
NOTE: All SCS OpenStack Floating IPs start with 134.117.
- Associate Floating IP with an OpenStack Instance – video
Step 6: Connecting to an OpenStack Instance
How you connect to an instance can vary depending on the technology you are using for your particular assignments or research. You normally use a floating IP address to connect remotely, but the SCS OpenStack dashboard also provides a web console to connect to instances that don’t have a floating IP.
In ALL cases, you must first connect to the VPN before you can connect to your instance.
Connection Methods:
- Connect remotely: ssh terminal – putty – video | text
Connect remotely to the instance using an ssh terminal (examples uses the putty ssh tool) - Connect remotely: vscode – video | text
vscode allows remote code editing and ssh terminal all in one! - NEW: Connect remotely: Desktop with TurboVNC – video (coming soon) | text
Connect remotely to the instance using the remote desktop tool TurboVNC - Connect via OpenStack Instance Web Console (EMERGENCY USE ONLY) – video | text
The dashboard web console connection allows access to an instance when it does not have a floating IP or does not have a working network connection. The console connection can also be used if you need access to the boot sequence of your instance, such as in the COMP3000 operating system course, or to debug if you instance is not rebooting properly.
WARNING: This connection mode is very slow and causes degradation of the network for everyone, so it should be avoided except in emergencies (network not working, failed reboot, etc)
SECURITY WARNING: It is important to remember than ANY user logged into an openstack project can view the console for any openstack instance, so make sure you set a strong password, and only use the console when the other options above do not work! - Connect remotely: Desktop with x2go (DEPRECATED) – video | text
DEPRECATED: This method will not work on new openstack instances starting in Fall 2024. Use TurboVNC (above) if you need a desktop connection.