- Regular Sign On
- How do I sign in to Zoom with SSO?
- Sign In through the Carleton SSO Portal
- Sign In through the Zoom Desktop App
- Sign In through zoom.us
- Access Zoom in Brightspace
- Zoom SSO (Single Sign On) FAQ
- Zoom Support
Carleton’s enterprise license is configured with Single Sign On (SSO), which allows you to securely sign in to your Zoom account using your MyCarleton1 credentials. The university has chosen to use Single Sign On to allow for enhanced privacy and security for all Zoom users at Carleton.
Regular Sign On
To increase security and improve metrics on account usage, Carleton University Zoom users will now be regularly required to sign into their Zoom account before they can join or host a meeting. Please give yourself a few minutes in advance of meetings to prevent disruption while you sign into your account. The steps to access Carleton Zoom accounts can be found on our Single Sign On support page.
How do I sign in to Zoom with SSO? 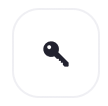
There are multiple ways you can sign in to Zoom with Single Sign On (SSO), including through the Carleton SSO Portal,the Zoom desktop app, or your Brightspace course. When signing in to Zoom though the desktop app or zoom.us, you will see the option to sign in with SSO indicated with a key icon (see image below). 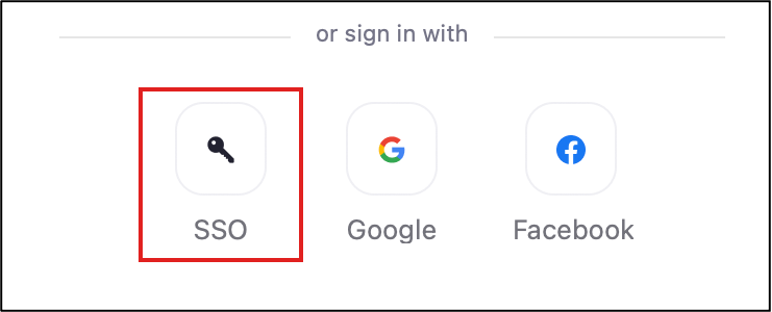
| NOTES: If you are already signed in to the Carleton network through another web application, such as Brightspace, you will not be prompted to enter your MC1 credentials when signing in to Zoom through the Carleton SSO login portal. You will automatically be taken to the Zoom web portal after clicking “sign in”. |
Sign In through the Carleton SSO Portal
- Navigate to https://carleton-ca.zoom.us/ and click Sign In.
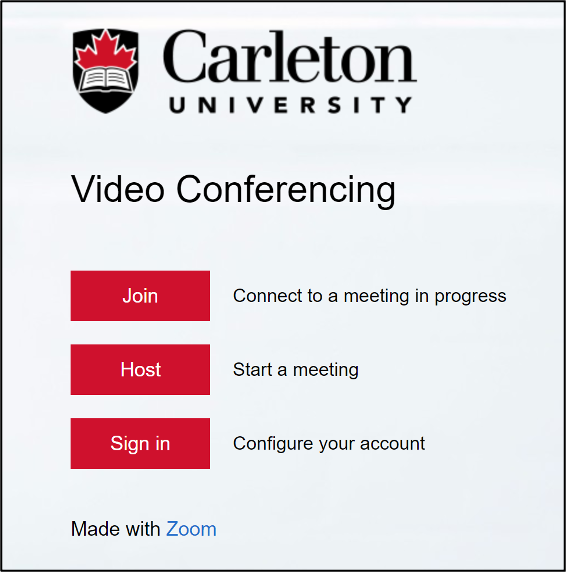
- You will be redirected to the Carleton MyCarletonOne login page.

- Enter your MyCarletonOne username and password.
- Click Sign In.
- You will now be signed in to your Carleton Zoom account.
Sign In through the Zoom Desktop App
- Open the Zoom desktop app.
- Click the SSO button.
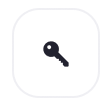
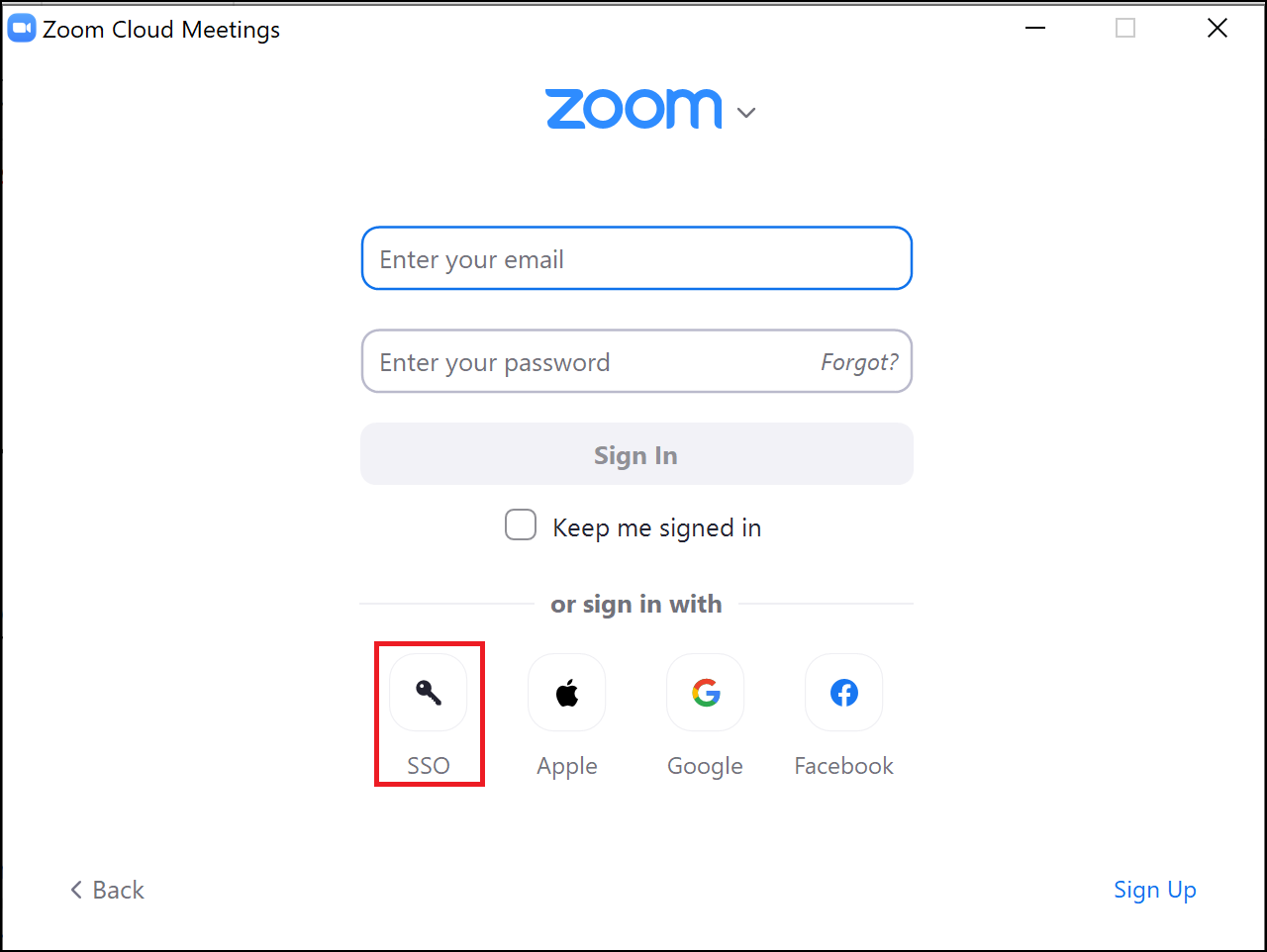
NOTE: The interface and location of the “SSO” button may look different depending on which version of Zoom you are using. - You will be prompted to enter a company domain or company email. Enter either of the following to access your Carleton Zoom account:
- Company Domain: Enter carleton-ca as the company domain name.

- Company Email: Enter your @cunet.carleton.ca or @cmail.carleton.ca email address.
- Company Domain: Enter carleton-ca as the company domain name.
- Click Continue.
- Your browser will prompt you to open zoom.us. Click Open Zoom.us.
- You will now be signed in to your Carleton Zoom account on your Zoom desktop app.
Sign In through zoom.us
- Go to zoom.us/signin.
- Click the SSO button.
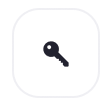
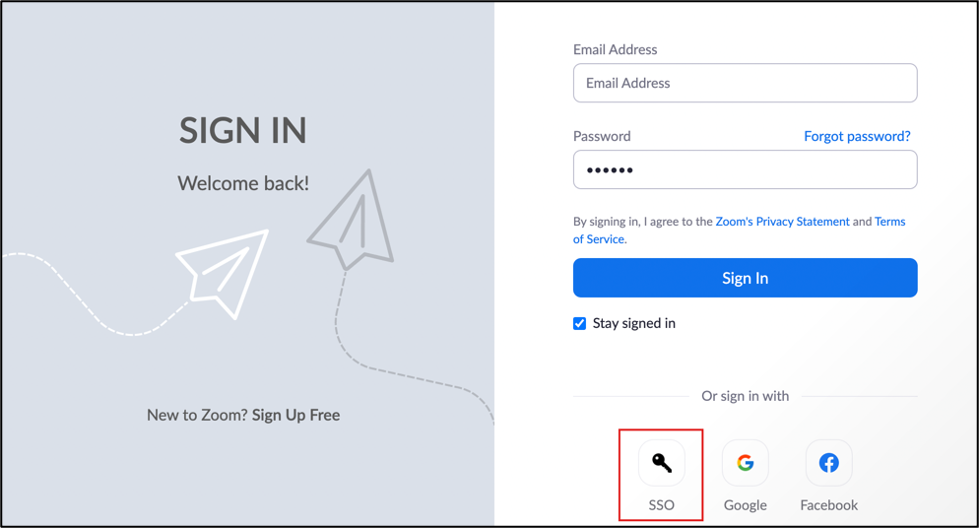
- You will be prompted to enter a company domain or company email. Enter either of the following to access your Carleton Zoom account:
- Company Domain: Enter carleton-ca as the company domain name.

- Company Email: Enter your @cunet.carleton.ca or @cmail.carleton.ca email address.
- Company Domain: Enter carleton-ca as the company domain name.
- Click Continue.
- You will now be signed in to your Carleton Zoom account
Access Zoom in Brightspace
- Log in to Brightspace with your MyCarletonOne credentials.
- On the Brightspace homepage, locate your course in one of the following ways:
-
- Click on the course tile under the My Courses widget.
- Click the Course Selector Grid
 and select the course from the drop-down menu. If you are enrolled in more than 20 courses, you can search for the course name using the search bar.
and select the course from the drop-down menu. If you are enrolled in more than 20 courses, you can search for the course name using the search bar.
-
- In the navbar, click Content.

- In the Table of Contents sidebar, click the module
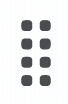 where you have added Zoom to your course. If you have not yet added Zoom to your course, follow the instructions on the Setting Up Zoom in Brightspace page.
where you have added Zoom to your course. If you have not yet added Zoom to your course, follow the instructions on the Setting Up Zoom in Brightspace page. 
- Click the Zoom content item in your module (see example below).

- You will now be able to access your Zoom dashboard within Brightspace.
→For more Zoom-Brightspace instructions and support resources, see the Zoom in Brightspace page.
Zoom SSO (Single Sign On) FAQ
Zoom Support
Carleton Zoom Support Contact Information
 Visit theTLS Support Portal
Visit theTLS Support Portal
Hours of Operation: 8:30 am – 4:30 pm, Monday-Friday (excluding university holidays).
Student Technical Support
 Student support for educational technology applications is provided by the ITS service desk. Student-specific Zoom resources can also be found on the Carleton Online website.
Student support for educational technology applications is provided by the ITS service desk. Student-specific Zoom resources can also be found on the Carleton Online website.
Zoom’s Official Support Site
![]() Visit support.zoom.com for instructions, video tutorials, FAQs, and more. For quick support from Zoom’s technical experts, submit a support request.
Visit support.zoom.com for instructions, video tutorials, FAQs, and more. For quick support from Zoom’s technical experts, submit a support request.
Phone: +1.888.799.9666 ext. 2.
Chat: Go to zoom.com and click the Chat icon ![]() in the lower-right corner to chat with Zoom’s virtual assistant.
in the lower-right corner to chat with Zoom’s virtual assistant.