- What Zoom integrations are supported at Carleton?
- How to Uninstall a Zoom Third Party Marketplace Application
- Using Third Party Technologies
- Zoom Support
The Zoom App Marketplace is a platform for finding and integrating apps for use with Zoom meetings and webinars. Carleton University has disabled Marketplace apps as a default. Any third party tool integrated with a Carleton system requires ITS privacy and security assessments before integration. Third party tools should also be assessed for compliance with AODA Level AA accessibility standards. At this time, the only Zoom apps that Carleton has enabled are the ones that have already passed basic privacy and security assessments and are in wide use at Carleton.
What Zoom integrations are supported at Carleton?
- LTI Pro by Zoom (for Brightspace) – To learn more about the Brightspace-Zoom integration and instructions on how to use Zoom in Brightspace, see Zoom in Brightspace.
- Kaltura
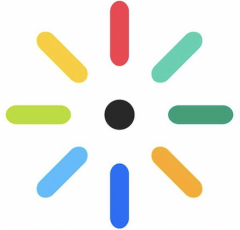 – To learn more about how Kaltura Mediaspace integrates with your Carleton Zoom account, see Zoom-Kaltura Integration
– To learn more about how Kaltura Mediaspace integrates with your Carleton Zoom account, see Zoom-Kaltura Integration
Carleton Zoom users can submit a request for consideration to administrators. However, to ensure the privacy and security of Zoom users at Carleton, apps are not likely to be integrated.
How to Uninstall a Zoom Third Party Marketplace Application
- Open a web browser.
- Navigate to https://marketplace.zoom.us/
- Click Sign In.
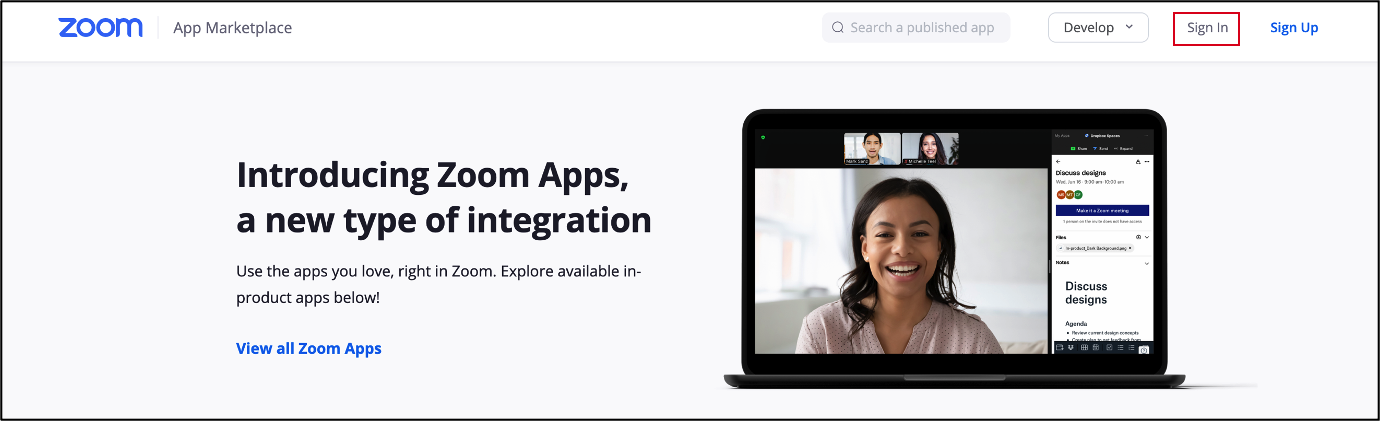
- On the Zoom Sign In page, click the SSO button to log in using single sign on or enter the email address and password associated with your Zoom account and click Sign In.
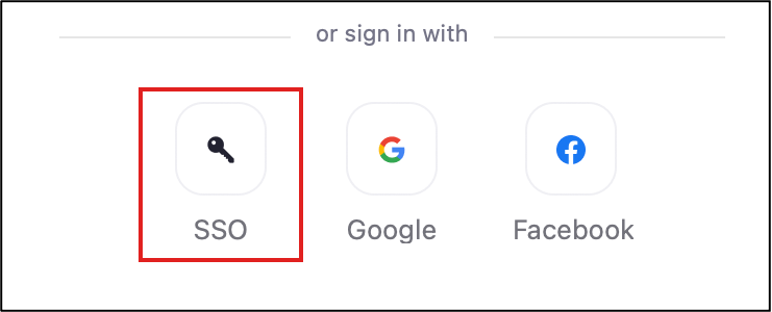
- If prompted to enter your Zoom domain, enter carleton-ca
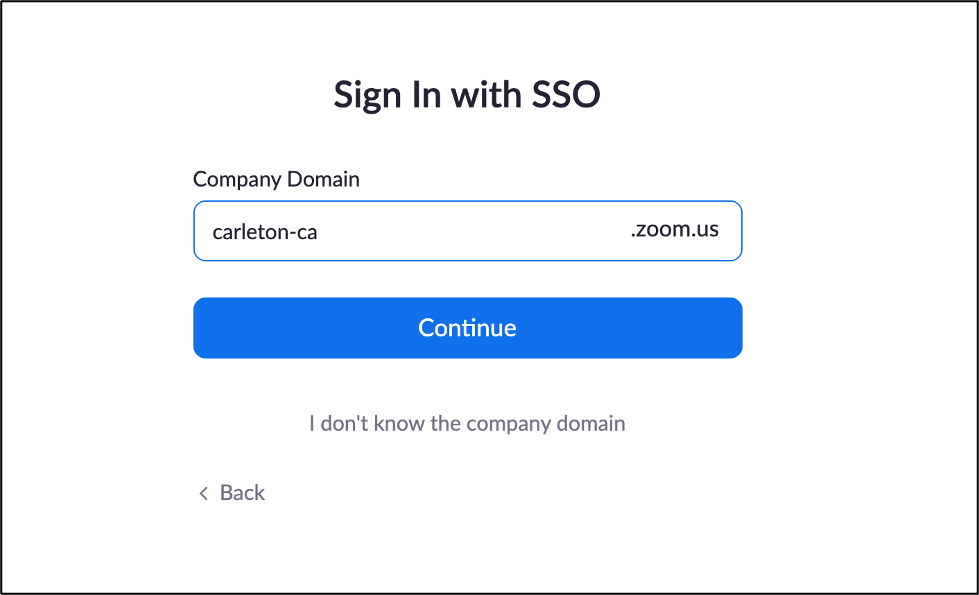
- Click the Continue button. You will be redirected to the Carleton MyCarletonOne login page.
- If prompted to enter your Zoom domain, enter carleton-ca
- Enter your Carleton MC1 login and password. You will be signed in to the App Marketplace.
- On the App Marketplace page, click Manage in the page header.
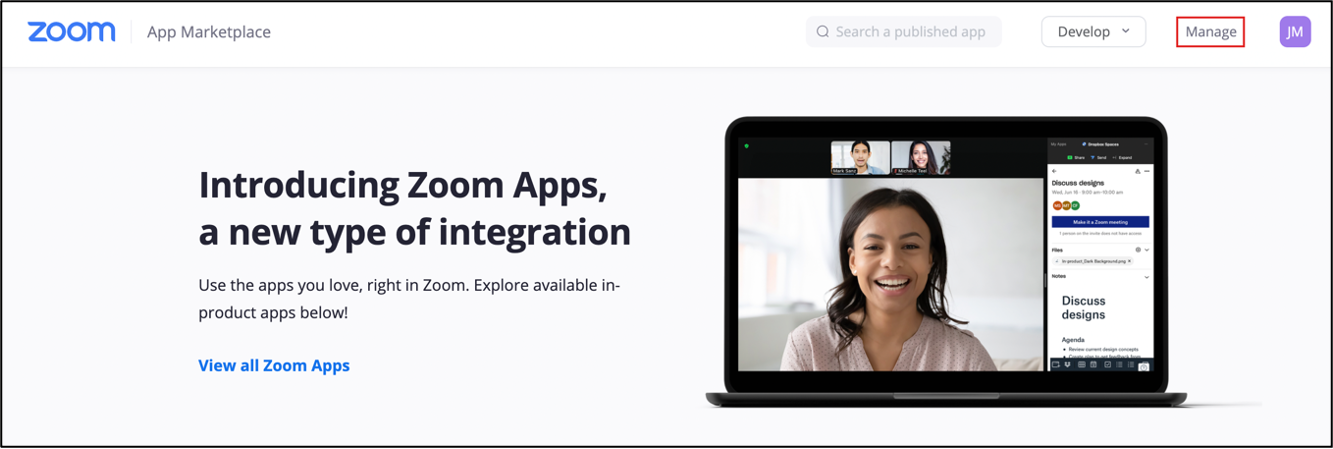
- Under Personal App Management in the sidebar, click on Installed Apps.
- Find the App you want to uninstall.
- Click the Uninstall button. You will be asked to confirm your request.
- Confirm by clicking the Uninstall button.
*Please repeat steps 8 – 9 if you have more than one Zoom Marketplace app installed.
Using Third Party Technologies
Third-party technologies that are not supported by the university can provide extended course functionality. Note though that these tools are not integrated with Carleton systems, so technical support, training and troubleshooting are not available. Third-party technologies also haven’t cleared privacy and security standards at Carleton.
If you are thinking about adopting a third-party tool, it’s important to exercise caution. Consider the tool’s data storage practices and privacy policies, licensing fees you may have to pay, cost to students, necessary training and support, and accessibility before introducing an external technology into your course.
Remember that it is good teaching practice to provide training and support to your students for third party technologies. Easy options could include linking to vendor support sites, training videos or other instructional documentation.
If you have any questions or would like to speak to someone about how Carleton’s tools can be used in your course, please submit a request to the TLS Support Portal.
Zoom Support
Carleton Zoom Support Contact Information
 Visit theTLS Support Portal
Visit theTLS Support Portal
Hours of Operation: 8:30 am – 4:30 pm, Monday-Friday (excluding university holidays).
Student Technical Support
 Student support for educational technology applications is provided by the ITS service desk. Student-specific Zoom resources can also be found on the Carleton Online website.
Student support for educational technology applications is provided by the ITS service desk. Student-specific Zoom resources can also be found on the Carleton Online website.
Zoom’s Official Support Site
![]() Visit support.zoom.com for instructions, video tutorials, FAQs, and more. For quick support from Zoom’s technical experts, submit a support request.
Visit support.zoom.com for instructions, video tutorials, FAQs, and more. For quick support from Zoom’s technical experts, submit a support request.
Phone: +1.888.799.9666 ext. 2.
Chat: Go to zoom.com and click the Chat icon ![]() in the lower-right corner to chat with Zoom’s virtual assistant.
in the lower-right corner to chat with Zoom’s virtual assistant.