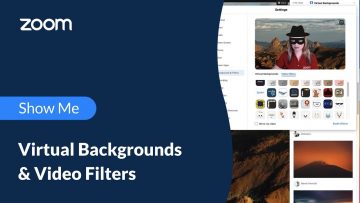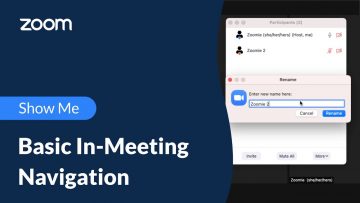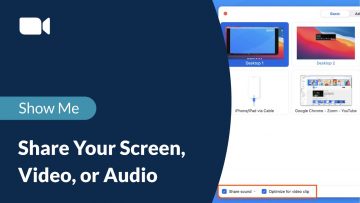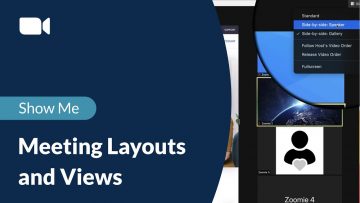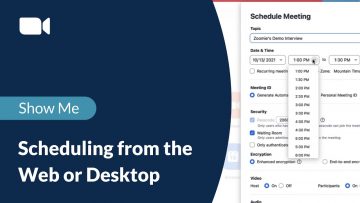Zoom is a cloud-based web-conferencing tool that allows you to host and record online meetings. Carleton University has an enterprise license with Zoom accounts available for teaching and learning purposes. Zoom can be used to host synchronous class sessions, office hours, group work sessions, webinars, departmental meetings and to create screen recordings.
Zoom Licenses
All instructors, staff, and students at Carleton have access to a Zoom license through their MyCarleton 1 credentials. You can access a Zoom license either by adding Zoom into a Brightspace course or by a logging directly into the Zoom website using your MC1 credentials/SSO login.
For instructors and teaching assistants, the email address associated with your licensed Zoom account should match that associated with your Brightspace account (either: firstnamelastname@cunet.carleton.ca or firstnamelastname@cmail.carleton.ca). For members of staff, the email address associated with your licensed Zoom account should be your firstnamelastname@cunet.carleton.ca address.
To check which email is associated with your Zoom account, visit the Carleton Email Confirmation Webpage and enter your MyCarleton One (MC1) account information (your MC1 credentials are the login and password you use to access the Carleton network, Brightspace, and other Carleton web applications.)
More information about the Zoom website and app are listed below:
- Signing in to zoom.us
- Downloading the Zoom desktop app
- Zoom Account Provisioning
- TA Zoom License Provisioning
- Reviewing the Zoom Help Center’s Getting Started Resources
If you have any questions or need support with your Zoom account, please submit a ticket to the TLS Support Portal.
Zoom Training and Workshops
Sign up for a TLS Zoom workshop or visit the TLS Media Channel for previously recorded workshop sessions. Zoom also hosts daily interactive live training webinars that are free to attend, or you can watch recorded Zoom training sessions. If you’d like a consultation about how to use Zoom in your class for your teaching sessions, complete the Course Consultation Request Form.
Installing and Setting up Zoom
Text Instructions:
Launching a Test Zoom Meeting
You can launch a test Zoom meeting anytime at zoom.us/test to familiarize yourself with the Zoom interface and test your video/audio before joining a live meeting. This will launch a meeting where you are the only participant (you can then invite others if you want to). See Joining A Test Meeting for more information about using the using the Zoom Test Meeting feature.
Zoom Support
Carleton Zoom Support Contact Information
 Visit theTLS Support Portal
Visit theTLS Support Portal
Hours of Operation: 8:30 am – 4:30 pm, Monday-Friday (excluding university holidays).
Student Technical Support
 Student support for educational technology applications is provided by the ITS service desk. Student-specific Zoom resources can also be found on the Carleton Online website.
Student support for educational technology applications is provided by the ITS service desk. Student-specific Zoom resources can also be found on the Carleton Online website.
Zoom’s Official Support Site
![]() Visit support.zoom.com for instructions, video tutorials, FAQs, and more. For quick support from Zoom’s technical experts, submit a support request.
Visit support.zoom.com for instructions, video tutorials, FAQs, and more. For quick support from Zoom’s technical experts, submit a support request.
Phone: +1.888.799.9666 ext. 2.
Chat: Go to zoom.com and click the Chat icon ![]() in the lower-right corner to chat with Zoom’s virtual assistant.
in the lower-right corner to chat with Zoom’s virtual assistant.