- Scheduling a Zoom Meeting within Brightspace
- Inviting an Carleton user not enrolled in your Brightspace Course to your Zoom meeting
- Need help with Zoom?
Zoom is a an external web-conferencing tool that can be connected to a Brightspace course. Zoom syncs with registered Zoom.us accounts to provide instructors and students with access to the following:
- Meeting information, including the ID and date.
- Meeting links to join your Zoom session.
- Meeting Recordings.
→For more Zoom in Brightspace instructions, see Managing Zoom in Brightspace.
| NOTE: Zoom meetings joined via Brightspace are not hosted directly in the learning management system. Students will be prompted to join the meeting using their Zoom app. |
| WARNING: The email you use to log in for Zoom must match your Brightspace login email or you will receive an error. |
Scheduling a Zoom Meeting within Brightspace
Zoom meetings can be scheduled directly in Brightspace. The process is similar to scheduling a new meeting in zoom.us or the Zoom app. This section will explain how to schedule a Zoom meeting in your Brightspace Zoom dashboard.
- Log in to Brightspace with your MyCarletonOne credentials.
- On the Brightspace homepage, locate your course in one of the following ways:
- Click on the course tile under the My Courses widget.
- Click the Course Selector Grid
 and select the course from the drop-down menu. If you are enrolled in more than 20 courses, you can search for the course name using the search bar.
and select the course from the drop-down menu. If you are enrolled in more than 20 courses, you can search for the course name using the search bar.
- In the navbar, click Tools.
- Select Zoom from the drop-down menu.
- Click the Schedule a New Meeting button. You will be taken to the Schedule a Meeting page.
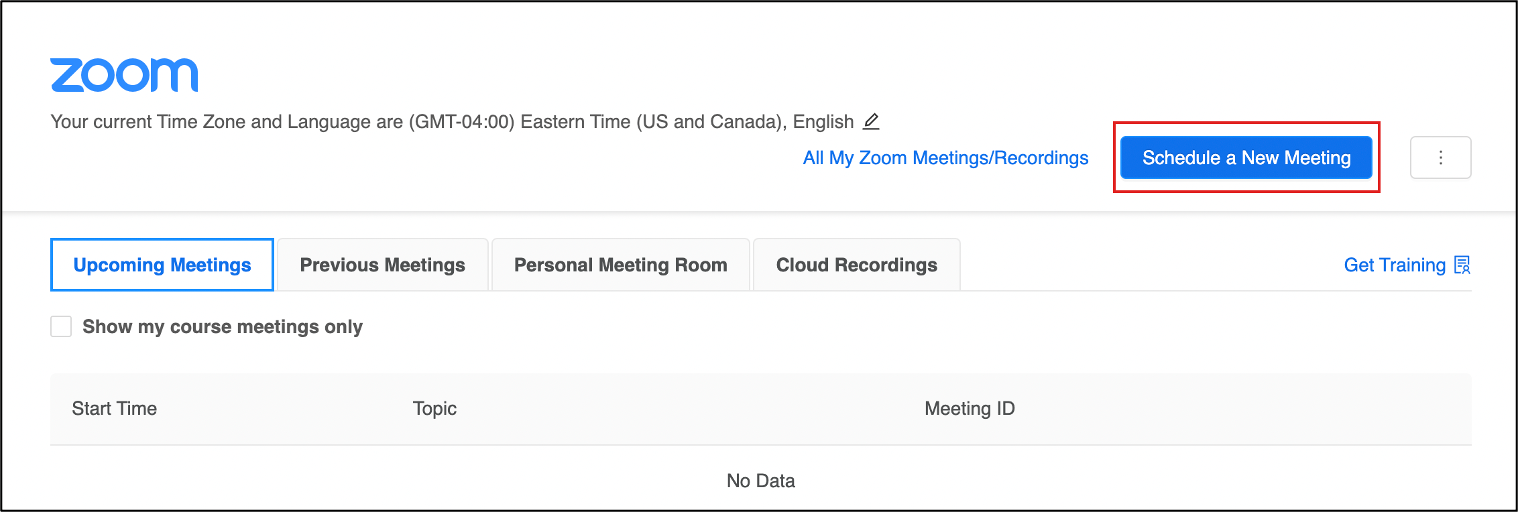
- Enter the following meeting details:
- Topic – Enter a meeting name.
- Description (Optional) – Enter a meeting description.
- When – Select a date and start time for your meeting
- Duration – Enter how long you estimate the meeting will take.
- Recurring (Optional) – Check this box if you plan on creating a recurring meeting. More options will appear for you to configure the date and time.
NOTE: Scheduling a Recurring Meeting with a “daily, “weekly”, or “monthly” recurrence will automatically create a corresponding entry in the Brightspace Calendar Tool. Scheduling a “recurring” meeting with “no fixed time” will NOT generate an entry in the calendar tool. Should you wish to add a “No Fixed Time” entry to the Calendar tool, you must enter it manually. If you have a Passcode set for a fixed meeting or a meeting with fixed recurrences, ensure that the “Embed passcode in invite link for one-click join” is enabled in your personal settings at https://carleton-ca.zoom.us/profile/setting so that students joining through the Calendar entry are not required to know the passcode. - Registration (Optional) – Check the Required box if you want participants to register for the meeting in advance.
- Security – Enable or disable the following settings:
- Passcode – Select this option to enable a password for your meeting. If selected, you will be prompted to enter a meeting passcode.
NOTE: When using a meeting Passcode, ensure that the “Embed passcode in invite link for one-click join” is enabled in your personal settings at https://carleton-ca.zoom.us/profile/setting. - Waiting Room – Select this option to enable a waiting room for your meeting, If selected, the meeting host will need to manually admit participants into the meeting.
- Require Authentication to Join: Carleton University Account – If enabled, participants who have not signed into Zoom using their MC1 credentials will not be able to join the meeting.
NOTE: We recommend enabling the “require authentication to join” setting for your Zoom meetings to ensure that only users who have securely signed in to their Carleton account can join. For instructions, see Zoom Privacy and Security.
- Passcode – Select this option to enable a password for your meeting. If selected, you will be prompted to enter a meeting passcode.
- Video – Determine whether you want the meeting to start with video automatically on or off for the host and participants.
- Audio – Determine whether participants can join via telephone, computer audio, or both. The default setting is both, which gives participants the option to join the meeting with audio connected either over the phone or their computer.
- Meeting Options – Enable or Disable the following settings:
- Enable join before host (default setting) – This settings allows participants to join the meeting before the host. Deselect the checkbox if you do not want participants to join before the you launch the meeting as the host.
- Mute participants upon entry – Selecting this box automatically mutes participants’ audio when they join the meeting. Participants can unmute themselves at any time once they have joined the meeting.
- Use Personal Meeting ID – Select this option if you want to use your Personal Meeting ID. If you do not select this option, a unique meeting ID will be generated.
- Record the meeting automatically – Select this option if you want your meeting to be automatically recorded when you start the meeting. You can then select whether you want the recording to be stored in the Cloud or on the Local Computer.
- Alternative Hosts (Optional) – Provide the email address of a participant who you will allow to serve as host in your place if you are unable to join.
TIP: If you would like to have a Teaching Assistant or alternative Zoom host to help moderate your Zoom meeting, enter their email address within the Alternative Host area. The host must have a Pro License and their email must match their Zoom account login. It is recommended to confirm the email address with your alternative host.
- Click Save.
- You will see a meeting confirmation page, which includes buttons to add the meeting to a Google, Outlook, or Yahoo calendar. There is also a Join URL that can be copied and pasted into a communication to students.

Inviting an Carleton user not enrolled in your Brightspace Course to your Zoom meeting
- Create a Zoom meeting by following the steps outlined in the Scheduling a Zoom Meeting instructions.
- Once you have created your meeting, navigate to the meeting page in your Brightspace course module.
- Select the meeting link.
- Locate the Join URL.

This URL can be copied and pasted. Use this URL to invite Carleton University attendees not enrolled in your course to your meeting. If you need to invite a guest external to Carleton to your meeting, use the Authentication Exception feature.
Need help with Zoom?
|
Was this page helpful?
2800
d289202359
54 people found this useful
Still need help? Contact us