- Benefits of the Zoom-Kaltura Integration
- Accessing Zoom Cloud Recordings in MediaSpace
- TLS Media Recording and Data Retention
- FAQ
- Related Support Pages
- Zoom Support
Zoom Cloud recordings are now automatically uploaded to your Kaltura Mediaspace account via the Single Sign On (SSO) integration and enterprise license at Carleton.
The Zoom-Kaltura integration allows you to easily access your Zoom Cloud recording files in MediaSpace, MyMedia. Sharing and reusing meeting recordings is far more convenient and powerful within Kaltura. For example, Kaltura Mediaspace videos are stored for 4 years after the last view date, whereas Zoom recordings are auto-deleted from the Zoom Cloud after 120 days.
Kaltura also offers video editing options, such as trimming, adding title slides, and adding chapters to the video. Kaltura Mediaspace videos can also be easily embedded into Brightspace courses for student viewing.
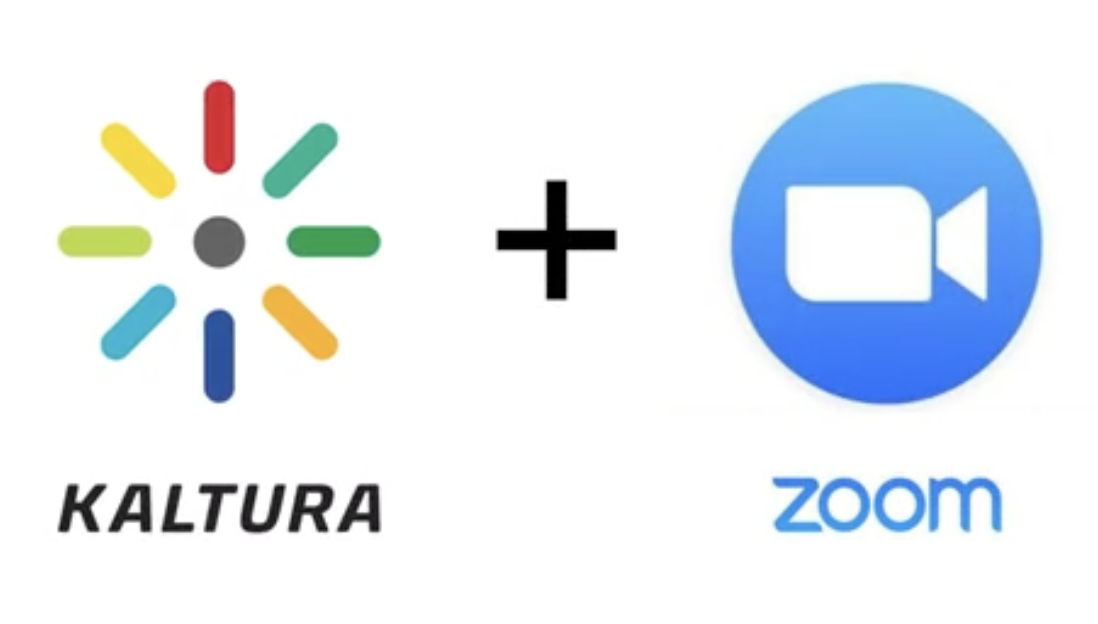
Benefits of the Zoom-Kaltura Integration
The Zoom-Kaltura integration offers the Carleton community enhanced functionality over simply recording to the Zoom cloud or to your local computer:
- Kaltura recordings are stored for 4 years past the last date of viewing: Zoom cloud recordings auto-delete after 120 days past the date of recording (regardless of views). Kaltura Mediaspace offers extended storage availability and are easily copied from Brightspace course to Brightspace course.
- Enhanced accessibility features: Add captions and transcripts to your meeting and webinar recordings easily in Kaltura to make your recordings more accessible to all audiences.
- Robust search capability: Once captioned, videos can be easily searched. Let’s say you can’t remember the title of a meeting from six months ago, but you can remember some specific topics. You can search for a key phrase to find the recording you’re looking for.
- Simplified video sharing: Share recordings quickly with just the right people, using the permissions within Kaltura. Set collaborators or video co-owners to allow other Carleton users editing access to the videos.
- Easy embedding of recordings in Brightspace: Kaltura Mediaspace is integrated into Brightspace and allows for easy embedding of media files directly within your course. Videos can be copied from course to course in Brightspace for future re-use.
Accessing Zoom Cloud Recordings in MediaSpace
When you record a Zoom meeting to the cloud (and not locally to your computer), your Zoom cloud recordings will be automatically uploaded to your My Media page in MediaSpace. Once the recording is uploaded, you will receive a notification email from no-reply@zoom.us and customer_service@kaltura.com with a link to your recording in MediaSpace (see example below). For more information about accessing your media, see Accessing MediaSpace and My Media.
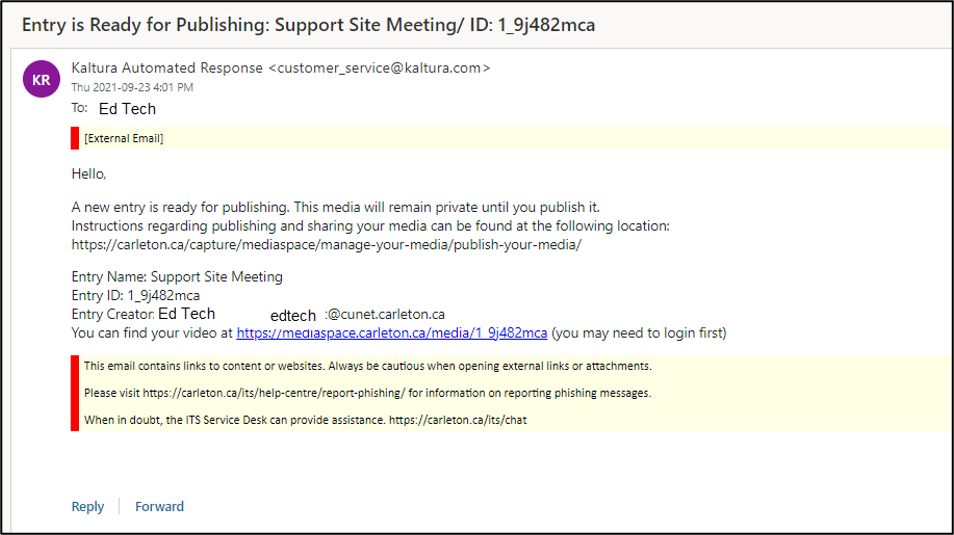
To access My Media in MediaSpace
- Go to mediaspace.carleton.ca
- Log in using your MyCarletonOne credentials.
- Click on your username on the top-right side of the page.
- In the drop-down menu, select My Media.
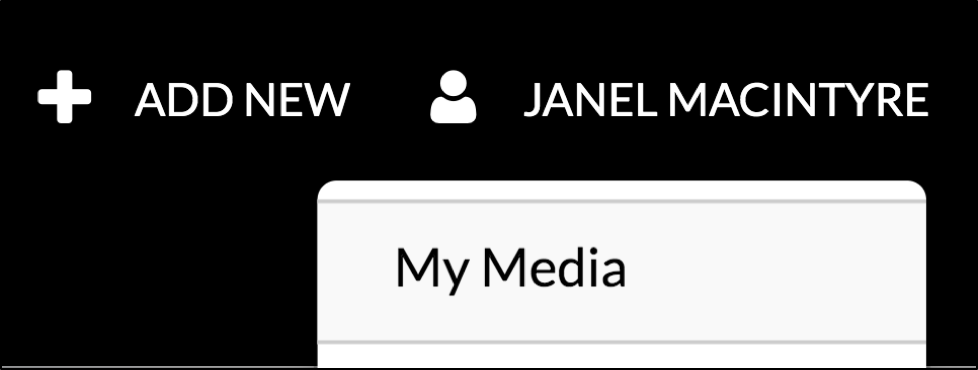
- Under My Media, you will see a list of your uploaded media files. Your most recent Zoom cloud recording will appear at the top of the list. Click on the recording to view, edit, or share your content.
See the following related links for common video actions:
To rename your recording in MediaSpace
- Go to mediaspace.carleton.ca
- Log in using your MyCarletonOne credentials.
- Click on your username on the top-right side of the page.
- In the drop-down menu, select My Media.
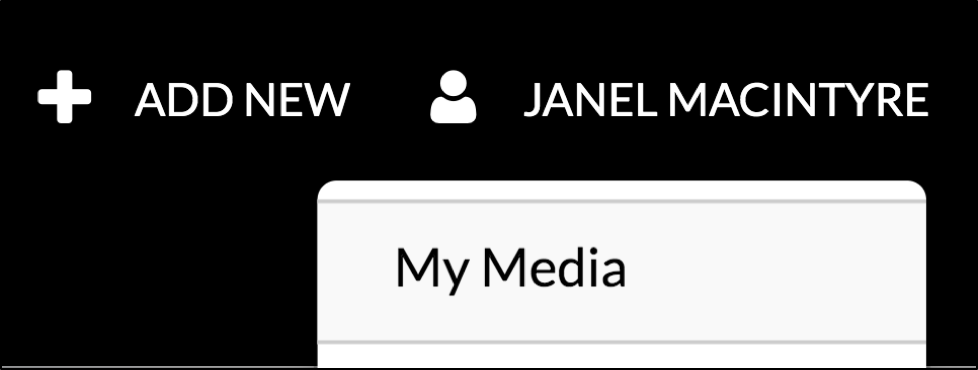
- On your My Media page, locate the recording you want to rename and click the pencil icon under the Actions column.
- You will be taken to the Details tab of your recording page. In the Name field, enter a name for your file.
- Click Save.
TLS Media Recording and Data Retention
If you want to protect the privacy of your students in a virtual classroom/Zoom session, choose the setting to “hide non-video participants”.
The option to hide non-video participants is available under the View button. Click the View button and select the option to Hide non-video participants. See the screen image below for a visual of this setting.
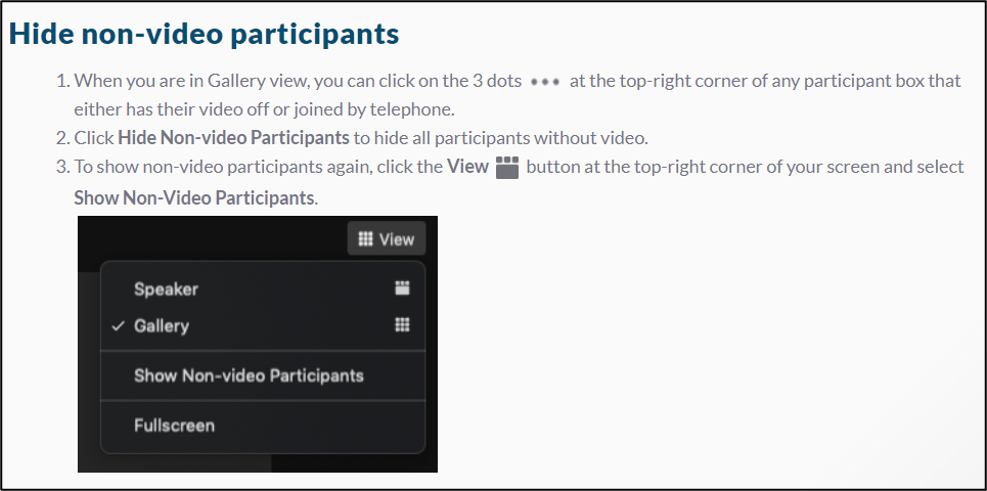
Data Retention
All media recordings, whether virtual or physical classrooms, are the instructor’s intellectual property. It is therefore the instructor’s responsibility to curate and back up their recordings from Media Space, recommended at the end of every term. Following the University Secretariat’s Retention and Removal of Course Related Material Policy:
| NOTE: |
| The LMS is neither an ideal environment to permanently host materials, nor is it designed to act as a backup system. Undergraduate and graduate credit courses, and all student grade data in these courses, will be retained in Carleton’s LMS for five years from the course’s end date. At the end of the five-year period, expiring courses and all the material within the course will be permanently deleted.
Instructors have the ability to download and copy their LMS course at any time and can back them up on their own systems. Downloading a copy of your course will not download the student data associated with the course. Instead, the content items will be copied to a course file. Procedures to complete a backup are provided here: https://carleton.ca/brightspace/instructors/accessing-archived-culearn-content/. |
Additionally, if instructors do not access their media recordings within 24 months, the Kaltura platform will tag them inactive and send an email warning. If instructors do not access their media recordings within 48 months of the warning, the recordings will be permanently deleted. Please see the Kaltura Media Retention policy for more information. To keep your recording in your MyMedia area longer, you simply need to access the video. Access is defined as a single viewer playing the media. Content creators can maintain access to resources by viewing the content at least once every 24 months.
If you require assistance with backing up media to a personal drive or server, submit a request to TLS Support Portal for assistance.
FAQ
Related Support Pages
Zoom Support
Carleton Zoom Support Contact Information
 Visit theTLS Support Portal
Visit theTLS Support Portal
Hours of Operation: 8:30 am – 4:30 pm, Monday-Friday (excluding university holidays).
Student Technical Support
 Student support for educational technology applications is provided by the ITS service desk. Student-specific Zoom resources can also be found on the Carleton Online website.
Student support for educational technology applications is provided by the ITS service desk. Student-specific Zoom resources can also be found on the Carleton Online website.
Zoom’s Official Support Site
![]() Visit support.zoom.com for instructions, video tutorials, FAQs, and more. For quick support from Zoom’s technical experts, submit a support request.
Visit support.zoom.com for instructions, video tutorials, FAQs, and more. For quick support from Zoom’s technical experts, submit a support request.
Phone: +1.888.799.9666 ext. 2.
Chat: Go to zoom.com and click the Chat icon ![]() in the lower-right corner to chat with Zoom’s virtual assistant.
in the lower-right corner to chat with Zoom’s virtual assistant.

