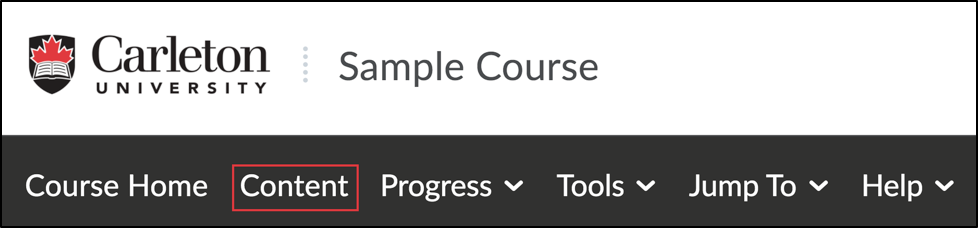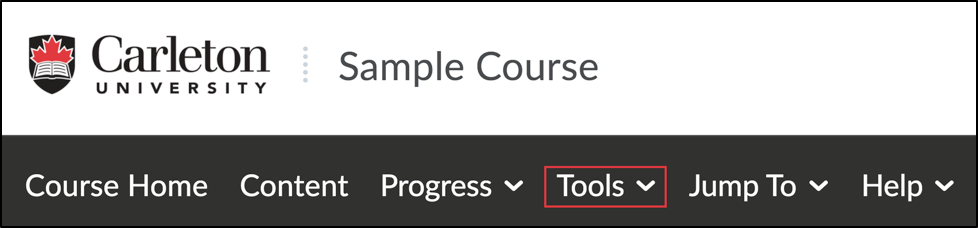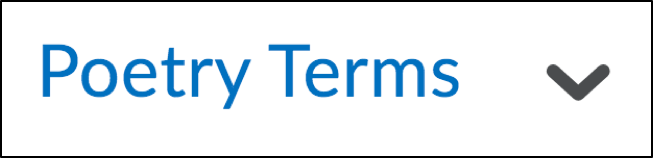The Quiz tool is a common form of assessment for quizzes, tests, or exams in an online course. Online quizzes can include many different question types, including multiple choice, short answer, and essay. Instructors may set up restriction settings including time and date restrictions, and limits on whether you can return to previous questions.
For more information about writing online exams, visit the following sites:
- Scheduling and Examination Services: Exam Support and e-Proctoring
- Paul Menton Centre: Online Exam Tips and FAQs
- D2L Video Tutorial: Taking a Quiz
Taking a Quiz/ExamBoth Exams and Quizzes use the same tool in D2L Brightspace–the Quiz tool. Instructions are included below to step you through the process of taking a quiz/exam in Brightspace. See the video tutorial above for a visual of this process. |
||||||
Related Support Links
|
Viewing Quiz Feedback
See the video tutorial below for an overview of how to view quiz feedback in Brightspace.
Was this page helpful?
38 people found this useful