Estimated time to complete: 10 minutes
Module
How to generate a transcript from YouTube
If you have already created captions for your YouTube video, it’s fairly quick and easy to generate a transcript. To get your transcript:
- Open your video on YouTube
- Open the description below the video. Click on the blue “Show Transcript” button.
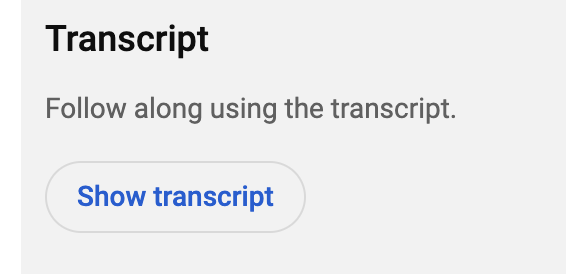
- The transcript should now appear to the right of the video. To toggle off the timestamps, click the vertical three dots in the top right of the transcript block and select “Toggle timestamps”. This will hide the timestamps, leaving just the textual transcript.
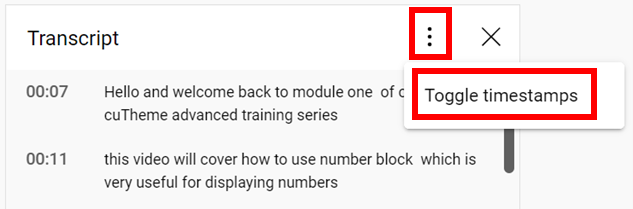
- Copy and paste this text to wherever you need your transcript.
If you have not already corrected your auto-generated captions, you will need to review the transcript for misidentified words, incorrect punctuation, etc.
Including a transcript with your video
You might notice that all videos in our Accessibility Training have a transcript below them in a dropdown. Though you can definitely explore other methods of presenting your transcript, the dropdown provides a non-intrusive and clearly labeled way of including a transcript. Depending on whether your site uses our CMS or cuTheme template, there are different ways to create this dropdown.
CMS: Slide Me’s
This Accessibility Training is in our CMS template, and so uses Slide Me’s to include our transcripts. These can be created within the page itself. Learn how to create a Slide Me with our CMS Help Centre tutorial below:
cuTheme: Accordions
Our newer template is cuTheme, which uses accordions for the same function as the CMS Slide Me. These are created outside of the page editor and pulled onto the page using a listings block. Learn how to create an accordion in our cuTheme training:
Linked File
If your video is not being embedded on a Carleton website, or if you would like to incorporate your transcript in another way, it is recommended that you provide a link to a plain text file (such as a TXT file) of the transcript that can be opened in browser. While this puts the transcript on a separate page, it allows users to open and read the transcript without downloading the file.
Here is an example of a linked file transcript for the video below.
To create a linked file on CMS or CuTheme, upload the TXT file to the Media Library and copy the link from the Attachment Details page. Paste this link in anchor text using the Insert/edit link button.