- Activating ARES
- Adding an Ares Course Reserve Item link in Modules
- Adding an Ares Course Reserve Item link in a Text Area
- Adding the ARES Course Reserves Home Link in Modules
- Library Resource Links
Ares is Carleton’s library reserve management system that allows students (and instructors) to access reserved material through a single access point. Ares also supports copyright compliance. Instructors can submit a list of course reading materials to the Library Reserves and it will be available to students registered in their course through D2L Brightspace.
Activating ARES
This section contains step-by-step instructions on how to create a link to Ares in your course.
- Sign into Brightspace with your MyCarletonOne credentials.
- On the Brightspace homepage, locate your course in one of the following ways:
-
- Click on the course tile under the My Courses widget.
- Click the Course Selector Grid
 and select the course from the drop-down menu. If you are enrolled in more than 20 courses, you can search for the course name using the search bar.
and select the course from the drop-down menu. If you are enrolled in more than 20 courses, you can search for the course name using the search bar.
-
- In the navbar, select Tools.

- In the drop-down menu, select ARES Reserves. This will bring you to a new page.
- Select Choose a semester and select the semester in which you would like to add ARES.
- Select Create Course. ARES will automatically open.
NOTE: You can type the word ARES on the pop-up search box to locate it. Once you see the ARES Reserves link, click it. ARES is now visible to students registered in the course. Reserve materials will be ready once the library has posted them.
Adding an Ares Course Reserve Item link in Modules
It is also possible to add links to individual Ares reserve items within a module or several modules in a course.
- Sign into Brightspace with your MyCarletonOne credentials.
- On the Brightspace homepage, locate your course in one of the following ways:
-
- Click on the course tile under the My Courses widget.
- Click the Course Selector Grid
 and select the course from the drop-down menu. If you are enrolled in more than 20 courses, you can search for the course name using the search bar.
and select the course from the drop-down menu. If you are enrolled in more than 20 courses, you can search for the course name using the search bar.
-
- In the navbar, select Content.

- Select the module where you want to add the ARES Ares Course Reserve Item link.
- Select the Existing Activities button.
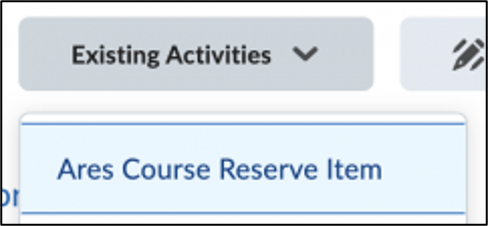
- From the options, click Ares Course Reserve Item. This will take you to an Add Activity pop-up window displaying your Ares Course Reserve Homepage.
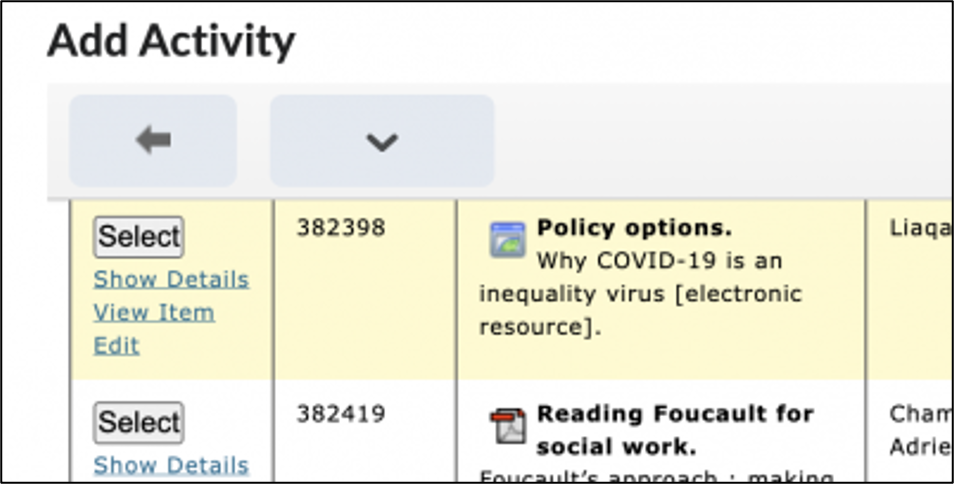
- Scroll down your Ares Course Reserve Homepage to find the item that you want to add and click the Select button and the link will appear in your module.
- Repeat this action in additional modules, as needed.
Adding an Ares Course Reserve Item link in a Text Area
It is also possible to add links to individual Ares reserve items within any text area in the course using the Brightspace Editor. For example, you can add an Ares reserve item to a module description, assignment instructions, an announcement, or discussion post.
- Sign into Brightspace with your MyCarletonOne credentials.
- On the Brightspace homepage, locate your course in one of the following ways:
-
- Click on the course tile under the My Courses widget.
- Click the Course Selector Grid
 and select the course from the drop-down menu. If you are enrolled in more than 20 courses, you can search for the course name using the search bar.
and select the course from the drop-down menu. If you are enrolled in more than 20 courses, you can search for the course name using the search bar.
-
- Access the Brightspace Editor in the content area or activity you wish to add the Ares reserve item to.
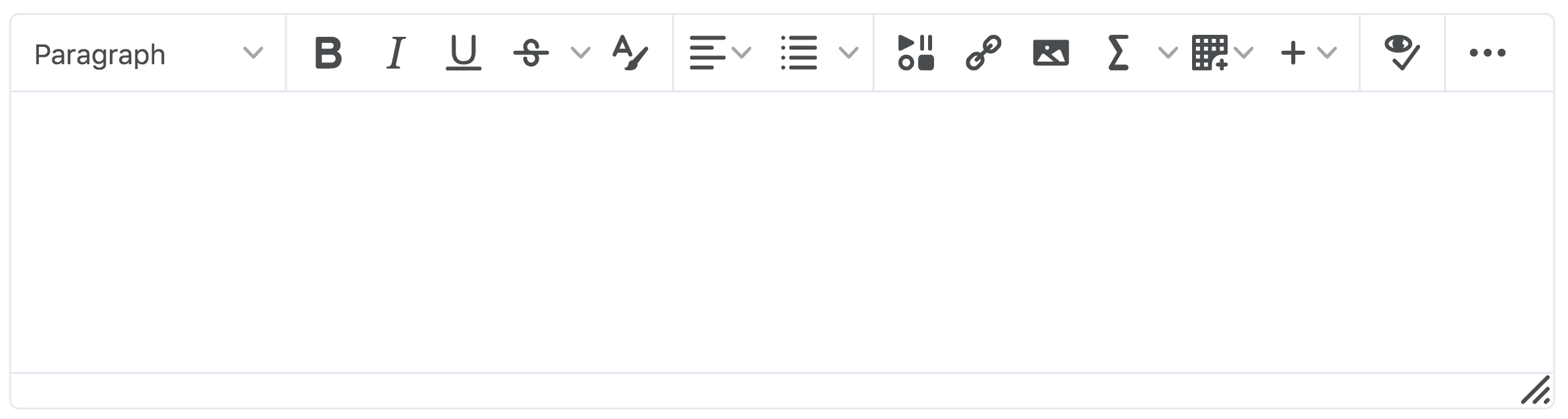
- Select the Insert Stuff button in the Editor toolbar
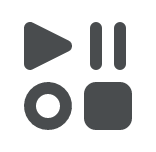
- In the Insert Stuff pop-up window, select Ares Course Reserve Item.
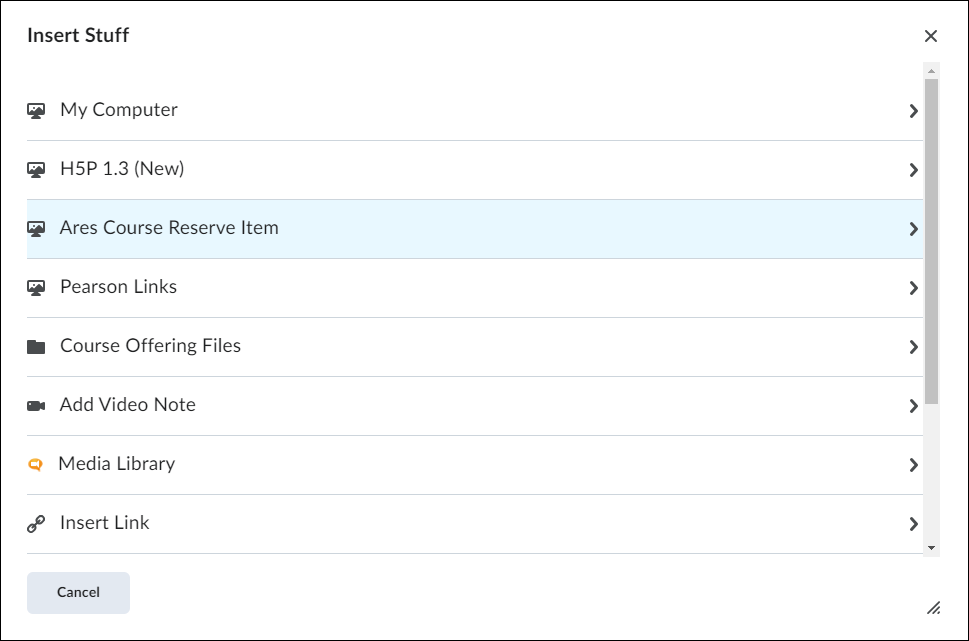
- This will take you to an Add Activity pop-up window displaying your Ares Course Reserve Homepage.
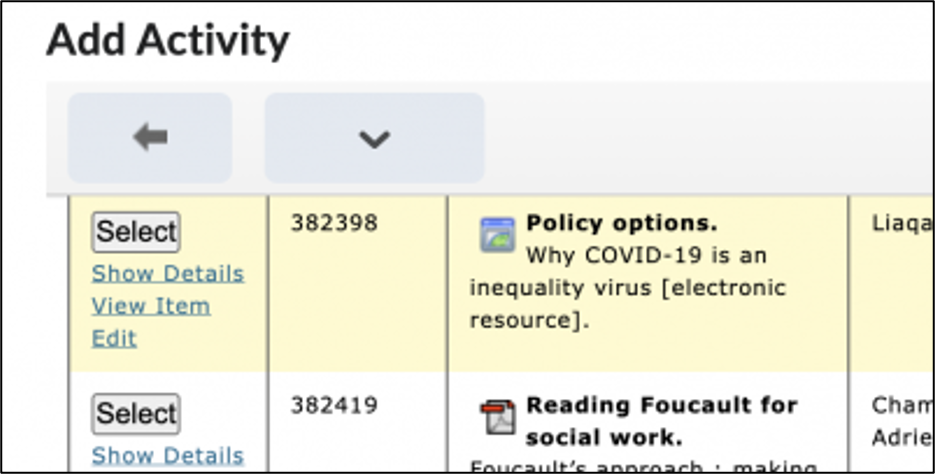
- Scroll down your Ares Course Reserve Homepage to find the item that you want to add and click the Select button.
- You will be shown a preview of what the link will look like. Click Insert and the link will appear in your text area.
- Click Update to save the changes to the Brightspace Editor.
- Repeat this action in additional modules, as needed.
Adding the ARES Course Reserves Home Link in Modules
It is also possible to add additional links to the Ares Course Reserve Home Link within a module or several modules in a course.
- Sign into Brightspace with your MyCarletonOne credentials.
- On the Brightspace homepage, locate your course in one of the following ways:
-
- Click on the course tile under the My Courses widget.
- Click the Course Selector Grid
 and select the course from the drop-down menu. If you are enrolled in more than 20 courses, you can search for the course name using the search bar.
and select the course from the drop-down menu. If you are enrolled in more than 20 courses, you can search for the course name using the search bar.
-
- In the navbar, select Content.

- Select the module where you want to add the ARES link.
- Select the Existing Activities button.
- From the options, click External Learning Tools. This will take you to an Add Activity pop-up window.
- Select ARES Reserves and the link will appear in your module.
NOTE:You can type the word ARES on the pop-up search box to locate it. Once you see the ARES Reserves link, click it.
- Repeat this action in additional modules, as needed.
Library Resource Links
For more information on ARES, please follow the links below (they will take you to the MacOdrum Library):
- Reserves – Faculty and Instructors (Brief explanation of ARES and how to place material on reserve)
- Submit your reading list to course.reserves@carleton.ca
- Copyright at Carleton
Was this page helpful?
14 people found this useful
Still need help? Contact us