- Access your Class Progress Dashboard
- View an Individual Student’s Class Progress Summary
- Customizing your Class Progress Settings
- Class Progress Video Tutorials
The Class Progress tool allows instructors to review student performance using any 4 chosen performance indicators from a selection of 9. View detailed student progress reports for assignments, quizzes, discussions and other course components, as well as detailed system login and access information.
WARNING! Login data in Brightspace only reflects logins in the last 30 days, not total system logins to date. Be aware that logging in in the Class Progress screen also represents logins to Brightspace itself, rather than course-based logins.
→Related Support Page: Setting up Completion Tracking
For instructions on how to set up an intelligent agent to automate class progress feedback, see the Setting Up Intelligent Agents page.
Access your Class Progress Dashboard
- Log into Brightspace with your MyCarletonOne credentials.
- On the Brightspace homepage, locate your course in one of the following ways:
- Select the course tile under the My Courses widget.
- Select the Course Selector Grid
 and select the course from the drop-down menu. If you are enrolled in more than 20 courses, you can search for the course name using the search bar.
and select the course from the drop-down menu. If you are enrolled in more than 20 courses, you can search for the course name using the search bar.
- In the navbar, select Progress.

- In the drop-down menu, select Class Progress.
- You will see a table displaying the following class progress indicators by default: Content Completed, Objectives, Logins, Grades.
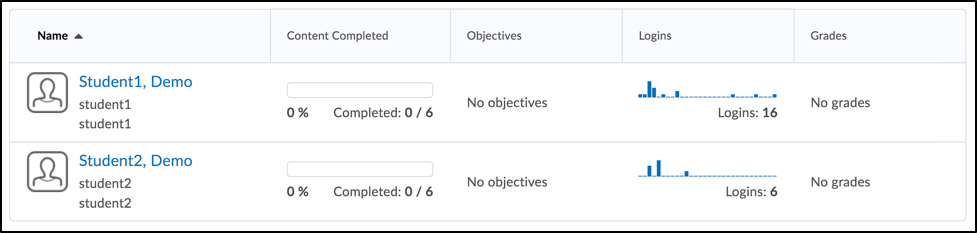
TIP: Hover over the login or grade bars to get more detailed login information for a specific student. To view a detailed report for a student’s progress indicator, select any of the indicators. NOTE: Logins reflect logins to Brightspace itself, rather than course-specific logins. TIP: Filter your Class Progress page to view a specific group or section in your course using the filter to drop-down menu at the top of the page. 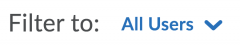
You can customize the indicators that are visible on your Class Progress dashboard, or view an individual student’s summary report.
View an Individual Student’s Class Progress Summary
- Log into Brightspace with your MyCarletonOne credentials.
- On the Brightspace homepage, locate your course in one of the following ways:
- Select the course tile under the My Courses widget.
- Select the Course Selector Grid
 and select the course from the drop-down menu. If you are enrolled in more than 20 courses, you can search for the course name using the search bar.
and select the course from the drop-down menu. If you are enrolled in more than 20 courses, you can search for the course name using the search bar.
- In the navbar, select Progress.

- In the drop-down menu, select Class Progress.
- You will see a table displaying the following class progress indicators by default: Content Completed, Objectives, Logins, Grades.
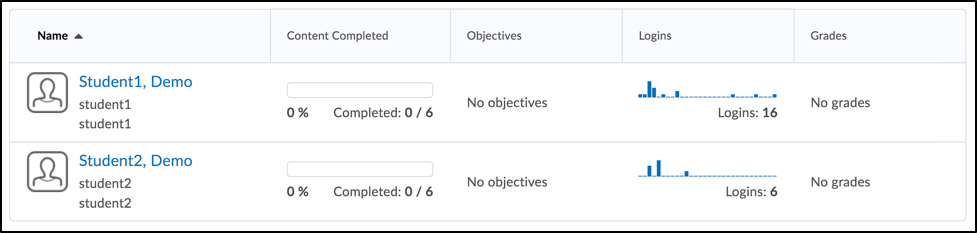
TIP: Hover over the login or grade bars to get more detailed login information for a specific student. To view a detailed report for a student’s progress indicator, select any of the indicators. - Select a student’s name to view a detailed progress report.
- You will see a Progress Summary page for the selected student . Select a tool name or category in the left menu to jump to a summary section. For example, the discussion section displays a student’s activity in each forum and topic. Alternatively, go down the page and select the drop-down arrow
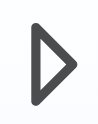 to expand a summary under a particular tool or category heading.
to expand a summary under a particular tool or category heading.

- When you are finished viewing a Progress Summary Report for a particular student, you can select the navigation arrow below the student’s name at the top of the report to jump to another student’s summary report, or select the Class Progress link above the student’s name to return to your Class Progress dashboard.
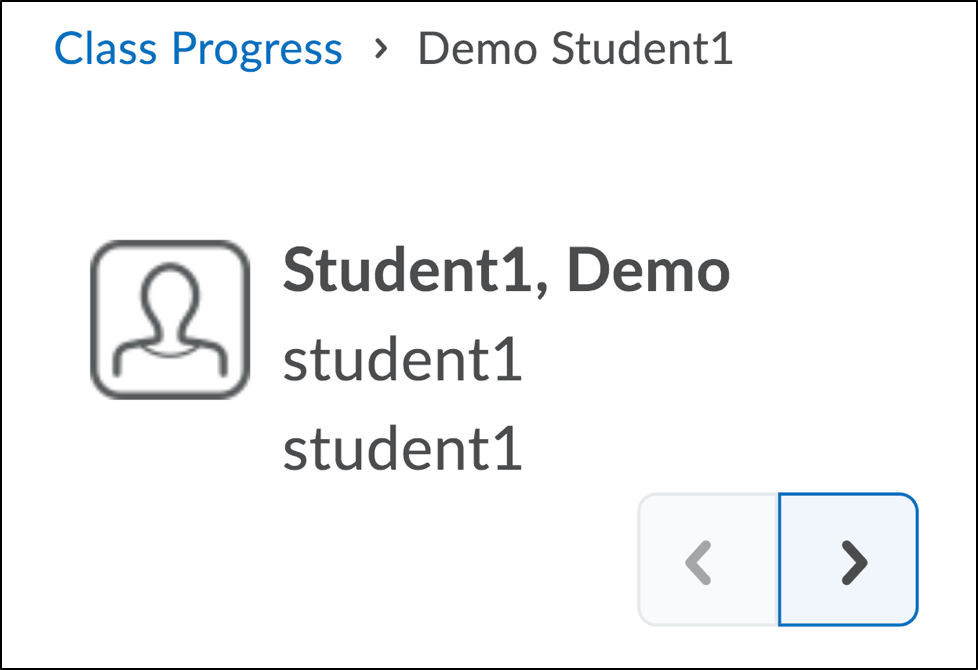
Customizing your Class Progress Settings
You have to option to customize which indicators are displayed on your Class Progress dashboard. You can replace one of the default 4 progress indicators with one of the 9 indicator options (see the table below for a list of indicator options). You can also edit the order the indicator columns appear in the Class Progress table.
Replacing a Progress Indicator
- Log into Brightspace with your MyCarletonOne credentials.
- On the Brightspace homepage, locate your course in one of the following ways:
- Select the course tile under the My Courses widget.
- Select the Course Selector Grid
 and select the course from the drop-down menu. If you are enrolled in more than 20 courses, you can search for the course name using the search bar.
and select the course from the drop-down menu. If you are enrolled in more than 20 courses, you can search for the course name using the search bar.
- In the navbar, select Progress.

- In the drop-down menu, select Class Progress.
- Select Settings in the top-right corner.
- You will see a page listing the indicators that are currently displayed on your Class Progress Pages (see image below). Numerical order represents the reading order of the indicator columns in the table.
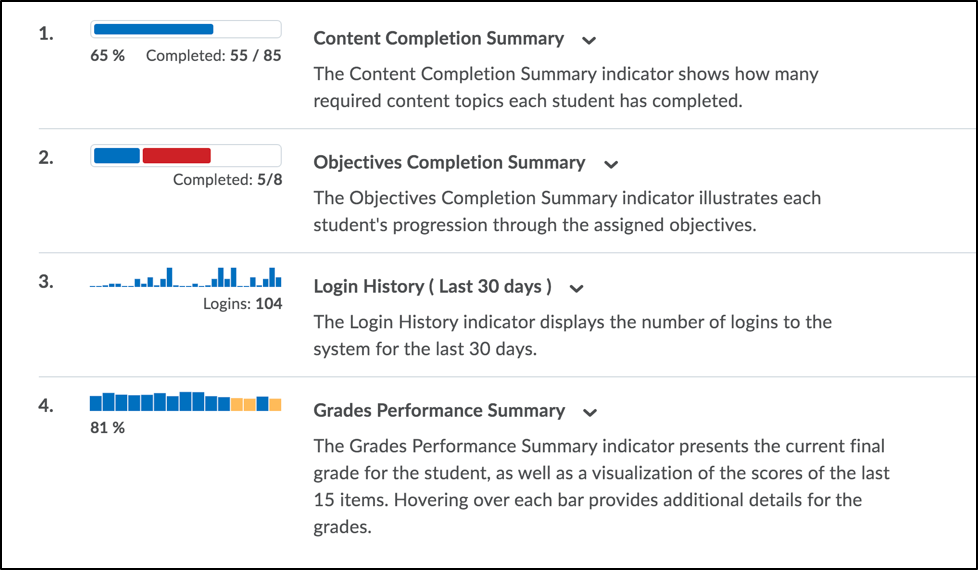
- Select the drop-down arrow
 next to the indicator you want to replace, then select Replace.
next to the indicator you want to replace, then select Replace. - In the Progress Indicator pop-up window, select one of the indicator options.
- Select Save and Close. The selected indicator will automatically appear on your Class Progress dashboard.
Reordering your Progress Indicators
- Log into Brightspace with your MyCarletonOne credentials.
- On the Brightspace homepage, locate your course in one of the following ways:
- Select the course tile under the My Courses widget.
- Select the Course Selector Grid
 and select the course from the drop-down menu. If you are enrolled in more than 20 courses, you can search for the course name using the search bar.
and select the course from the drop-down menu. If you are enrolled in more than 20 courses, you can search for the course name using the search bar.
- In the navbar, select Progress.

- In the drop-down menu, select Class Progress.
- Select Settings in the top-right corner.
- You will see a page listing the indicators that are currently displayed on your Class Progress Pages. Numerical order represents the reading order of the indicator columns in the table.
- Select the drop-down arrow
 next to an indicator, then select move down or move up to re-arrange the indicator.
next to an indicator, then select move down or move up to re-arrange the indicator.
- Select Save and Close.
Your Class Progress dashboard will automatically update to display the progress indicators in your chosen order.
Progress Indicator Options
You can customize your Class Progress dashboard to display any of the following progress indicators:
| Progress Indicator | Description |
| Content Completion Summary | The Content Completion Summary indicator shows how many required content topics each student has completed. Items without completion tracking enabled, will not be included in the Content Completion Summary. |
| Objectives Completion Summary | The Objectives Completion Summary indicator illustrates each student’s progression through the assigned objectives. |
| Login History ( Last 30 days ) | The Login History indicator displays the number of logins to the entire Brightspace system for the last 30 days. |
| Grades Performance Summary | The Grades Performance Summary indicator presents the current final grade for the student, as well as a visualization of the scores of the last 15 items. Hovering over each bar provides additional details for the grades. |
| Assignments Performance Summary | The Assignments Performance Summary indicates the current average on all submission folders as well as a visualization of the scores of the last 15 items. Hover over each bar for additional details about the folders. |
| Checklist Completion Summary | The Checklist Completion Summary indicator displays how the learner is progressing through the assigned course checklists. Highlighted items indicate items that are due within the next 7 days. |
| Assignments Performance Summary | The Assignments Performance Summary indicates the current average on all submission folders as well as a visualization of the scores of the last 15 items. Hover over each bar for additional details about the folders. |
| Content Visited Summary | The Content Visited Summary indicator shows how many content topics each student has accessed by navigating within the Content tool. If users navigate to an activity outside of the Content tool (for instance, by using the navbar) it does not count as a visit.
NOTE: external tools are not included in the Content Visited summary (i.e., Zoom, Kaltura, H5P, etc.). |
| Quiz Performance Summary | The Quiz Performance Summary indicator presents the current average on all quizzes as well as a visualization of the scores of the last 15 items. Hovering over each bar provides additional details for the quiz. |
| Discussions Participation Summary | The Discussion Participation Summary indicator presents user statistics for reading, posting, and responding to discussions. |
| System Access ( Last 30 days ) | The System Access indicator displays the number of accesses to the Brightspace system for the last 30 days. |
| Survey Completion Summary | The Survey Completion Summary indicator displays the learner’s progression through the assigned surveys in the course. |
Viewing Course Access
Instructors can view the dates and times that students have logged into Brightspace.
- Log into Brightspace with your MyCarletonOne credentials.
- On the Brightspace homepage, locate your course in one of the following ways:
- Select the course tile under the My Courses widget.
- Select the Course Selector Grid
 and select the course from the drop-down menu. If you are enrolled in more than 20 courses, you can search for the course name using the search bar.
and select the course from the drop-down menu. If you are enrolled in more than 20 courses, you can search for the course name using the search bar.
- In the navbar, select Progress.

- In the drop-down menu, select Class Progress.
- Select a student name to view a detailed progress report.
- Select Course Access in the left menu.
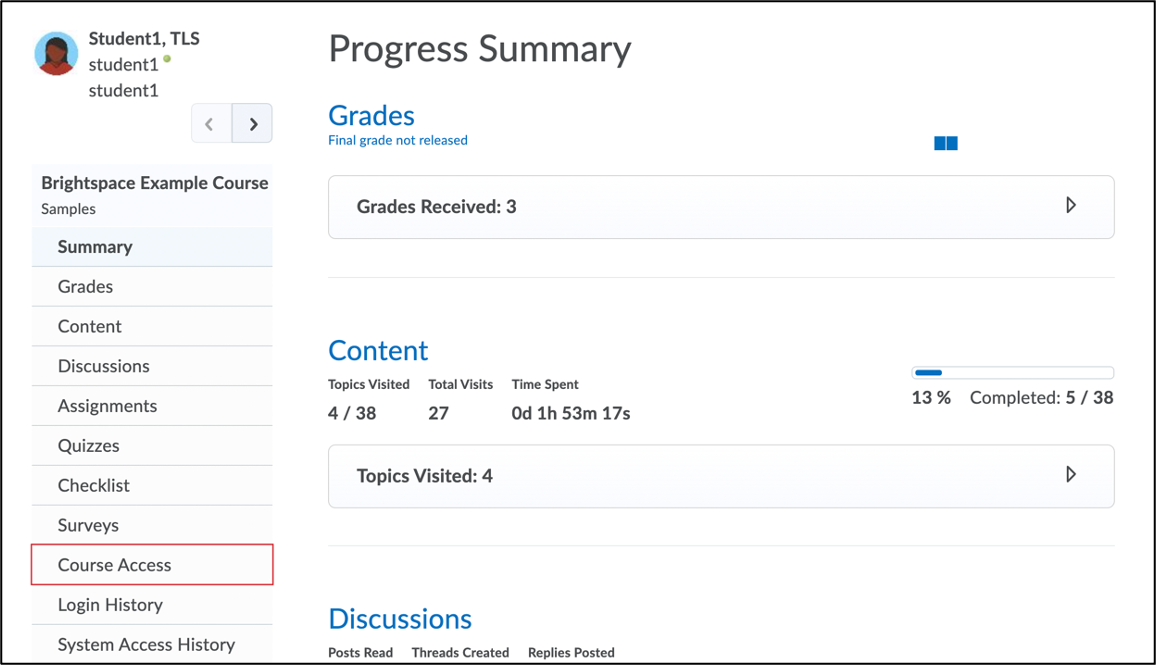
- You will now see the Course Access Progress page. At the top of this page, you will find the number of days visited in the last 30 days and the Last Accessed date. You will also find a list of dates the course was accessed below.
Class Progress Video Tutorials
- Overview of the Class Progress Tool
- How to Understand and Modify the Class Progress Page
- Use and modify User Progress
Was this page helpful?
3 people found this useful
Still need help? Contact us