- Copy an Entire Brightspace Course
- Copy Specific Course Components From One Course to Another
- Related Resources
- Brightspace Support
Course content can be moved from one course to another in D2L Brightspace using the Import/Export/Copy Components function in the Course Admin panel. You can easily transfer content from an entire course into another course shell or only copy only select specific components (Announcements, Files, Assignments, etc.) to a new course.
NOTES:
- The classlist, student data (submitted assignments, discussion posts, etc.), release conditions, and manually added calendar events cannot be imported. See which course components can be imported, exported, or copied between courses.
- Imported Intelligent Agents will be inactive by default and must be manually enabled. The import/copy function will replicate all associated settings and restrictions except for Release Conditions, which require the additional “Release Conditions” option to be selected as well. If these Release Conditions are related to the Classlist (e.g., course enrolment, group enrolment, etc), these conditions will not become associated with the new course when copied. In any case, it is always a good practice to double check and adjust your settings before activating them.
WARNING: Copying course content works best at the whole course level. Copying smaller portions of the course, such as Modules or HTML Templates, can cause unexpected results, such as broken links, missing images, and broken content.
Be aware, however, that Copying an entire course will transfer the origin course’s Calendar as well. This will cause certain course-specific Calendar entries, such as Zoom Meeting events and manually created entries, to copy over to the destination course.
To avoid unwanted course items, we recommend following the “Copy Specific Course Components” method below and selecting every component except the Calendar. Any dates generated by tools, such as Assignments and Quizzes, will create new entries in the destination course.
If you are not sure which method is best for your situation or are unsure how to do this, please create a support request using the TLS Support Portal.
Copy an Entire Brightspace Course
- Sign into Brightspace with your MyCarletonOne credentials.
- Locate the new/empty course where you want to bring content into in one of the following ways:
- Select the course tile under the My Courses widget.
- Select the Course Selector Grid
 and select the course from the drop-down menu. If you are enrolled in more than 20 courses, you can search for the course name using the search bar.
and select the course from the drop-down menu. If you are enrolled in more than 20 courses, you can search for the course name using the search bar.
- In the navbar, select Course Admin.

- Under Site Resources, select Import/Export/Copy Components.
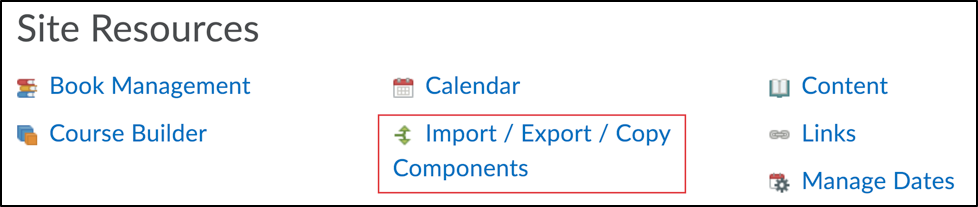
- Select the Copy Components from another org unit checkbox, then select Search for Offering.
- In the Select Course Offering pop-up window, enter the course code or CRN that you want to import materials from and select Search.
- Select the checkbox to select the name of the course. Your selected course should now appear under Course to Copy.
- Select Copy All Components. Your course content will automatically begin importing.
- Select View Content to view your imported content.
NOTE: If you need to import only select components from your course, please create a support request using the TLS Support Portal.
Copy Specific Course Components From One Course to Another
WARNING: Copying course content works best at the whole course level. Copying smaller portions of the course, such as Modules or HTML Templates, can cause unexpected results, such as broken links, missing images, and broken content.
Be aware, however, that Copying an entire course will transfer the origin course’s Calendar as well. This will cause certain course-specific Calendar entries, such as Zoom Meeting events and manually created entries, to copy over to the destination course.
To avoid unwanted course items, we recommend following the “Copy Specific Course Components” method below and selecting every component except the Calendar. Any dates generated by tools, such as Assignments and Quizzes, will create new entries in the destination course.
If you are not sure which method is best for your situation or are unsure how to do this, please create a support request using the TLS Support Portal.
- Sign into Brightspace with your MyCarletonOne credentials.
- On the Brightspace homepage, locate your course in one of the following ways:
-
- Select the course tile under the My Courses widget.
- Select the Course Selector Grid
 and select the course from the drop-down menu. If you are enrolled in more than 20 courses, you can search for the course name using the search bar.
and select the course from the drop-down menu. If you are enrolled in more than 20 courses, you can search for the course name using the search bar.
-
- In the navbar, select Course Admin.

- Under Site Resources, select Import/Export/Copy Components.
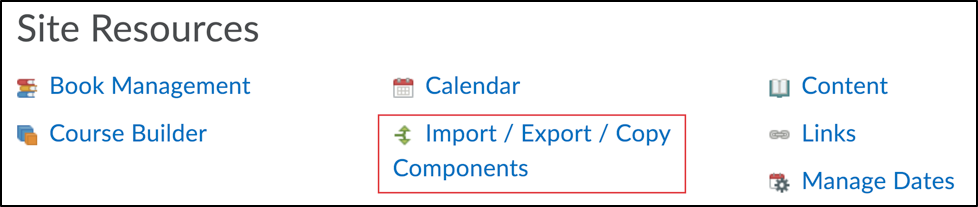
- Select the Copy Components from another org unit checkbox, then select Search for Offering.
- In the Select Course Offering pop-up window, enter the name or number of the course that you want to import and select Search.
- Select the checkbox to select the name of the course. Your selected course should now appear under Course to Copy.
- Select the Add Selected button.
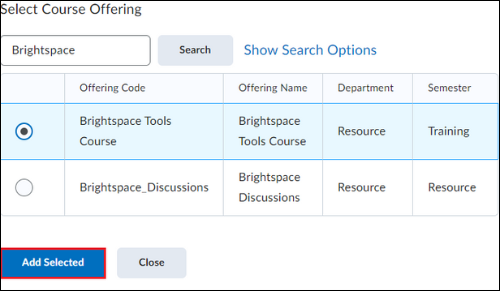
- Select Select Components.
- You will see an overview of all course components. Select the checkboxes to select or de-select a component. Once a component is selected, you will have one or more of the following options depending on your component content:
- Copy all items
- Select individual items to copy
- Include associated files
- Select Continue.
- Under Confirm Components to Copy, you will see a confirmation of the components to be copied.
- Under Offset dates, you have the option to move the start dates and end dates forward or backward by a specified number of days
- Select Finish.
Export Brightspace Course Content (Brightspace Packages)
Instructors can export course content into a package that can be imported into other Brightspace courses. A course package is an archive file (usually a .zip file) that contains all the components of your course (content, quizzes, discussions, etc.).
- Sign into Brightspace with your MyCarletonOne credentials.
- On the Brightspace homepage, locate your course in one of the following ways:
-
- Select the course tile under the My Courses widget.
- Select the Course Selector Grid
 and select the course from the drop-down menu. If you are enrolled in more than 20 courses, you can search for the course name using the search bar.
and select the course from the drop-down menu. If you are enrolled in more than 20 courses, you can search for the course name using the search bar.
-
- In the navbar, select Course Admin.

- Under Site Resources, select Import/Export/Copy Components.
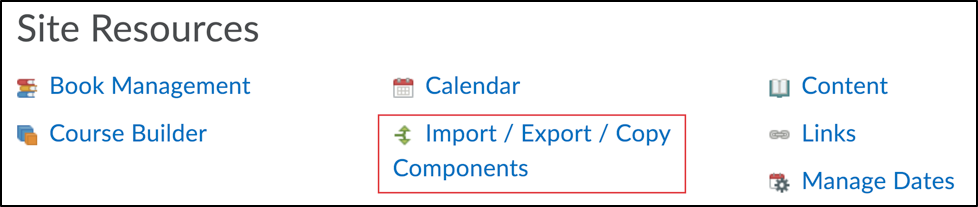
- Select the Export as Brightspace Package checkbox.
NOTE: The Brightspace Package is the standard export for Brightspace LMS, it contains all the necessary resources you need to share your course with another Brightspace site.
- Select Start.
- Select the course components you wish to export:
- To export select components:
- Select the checkboxes to select the components you want to export.
- Select the items you want to export for each component:
- To export all items within a component, select the Export all items checkbox.
- To export individual items within a component, select the Select individual items to export checkbox.
- To export the entire course, select the Select all checkbox.
- To export select components:
- Select Continue. If you are exporting individual items within a component, you will be prompted to select the individual items.
- Confirm that the items you want to export are listed on the Confirm Components to Export page.
- Select Export.
- You will see the message “
- You will receive a notification in the mini-bar when the export is complete. Select the Export finished notification message to return to the Import/Export/Copy Components tool in your course.
- Select the Click here to download the export Zip package link. Save the .zip export file to your computer.
Import Brightspace Course Content (Brightspace Packages)
Instructors can import course content into Brightspace from an exported course package. A course package is an archive file (usually a .zip file) that contains all the components of your course (content, quizzes, discussions, etc.).
You can import from the following list of platforms and standards:
-
Brightspace by D2L
-
Angel Learning 8
-
Blackboard Learn 9.1
-
Moodle 1.x, 2.x, 3.x (.MBZ)
-
Sakai (Archive Format)
-
IMS Content Packaging 1.2
-
IMS Common Cartridge 1.1, 1.2, 1.3
-
IMS Thin Common Cartridge 1.3
-
QTI 1.2, QTI 2.1 (Partial)
-
SCORM 1.2 & 2004
To Import a Course Package
- Sign into Brightspace with your MyCarletonOne credentials.
- On the Brightspace homepage, locate your course in one of the following ways:
-
- Select the course tile under the My Courses widget.
- Select the Course Selector Grid
 and select the course from the drop-down menu. If you are enrolled in more than 20 courses, you can search for the course name using the search bar.
and select the course from the drop-down menu. If you are enrolled in more than 20 courses, you can search for the course name using the search bar.
-
- In the navbar, select Course Admin.

- Under Site Resources, select Import/Export/Copy Components.
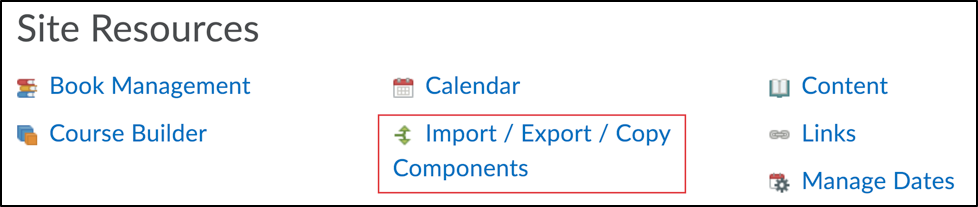
- Select the Import Components checkbox,
- In the Import Course Package window, upload your course package in one of the following ways:
- Select Upload and select your course package file from your computer.
- Drag and drop the course package file into the upload area.
- Select Import all Components to import the entire course package. To import only some components (eg. content, quizzes or discussions), select Advanced Options and select the components you want to import.
- When the import is complete, you will see the message “
Related Resources
Brightspace Support
 Teaching and Learning Services Contact Information
Teaching and Learning Services Contact Information
- Office Hours: Monday to Friday, 8:30-4:30
- Educational technology support – Visit the TLS Support Portal to enter a tech support request, or fill out the course consultation request form
- Course design or pedagogical support – Contact tls@carleton.ca
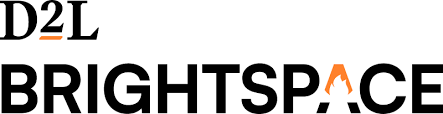 D2L Brightspace Technical Support Contact Information
D2L Brightspace Technical Support Contact Information
- Available: 24 hours a day, 7 days a week, 365 days a year
- EMAIL: Fill out the Email Support Request Form
- PHONE: 1-877-325-7778
Was this page helpful?
9 people found this useful
Still need help? Contact us