Release Conditions allow content to be made available based on specific parameters. For example, instructors can set release conditions to grant access based on grades, group, date, and completion of other course components. Release conditions are available within a number of different D2L Brightspace tools (see a full list of available tools below) and work essentially the same way in every tool, although you may have to access them differently.
Release Conditions can also be created for modules and submodules (i.e. groups of content). Once a release condition has been met by a student, the condition is cleared for that student and cannot be reset.
Potential Uses:
- Require students to visit a topic in the content tool before they can post to a discussion board
- Require students to submit an assignment before they can take a quiz
- Restrict an announcement so that only students who failed a quiz or assignment can view it
| WARNING! Students cannot see release conditions, so they may not realize materials are hidden from them or they may think there is a technical problem. It is good practice to inform students what release conditions exist in your course. |
You can create release conditions for any of the following course tools:
- Checklist
- Content modules and topics
- Custom widgets
- Discussion forums and topics
- Assignments
- Grade items and categories
- Intelligent Agents
- Announcement items
- Quizzes
- Surveys (that are not anonymous)
Tips for Using Release Conditions
| Avoid Unnecessary Conditions | Each release condition associated with a tool takes additional time for Brightspace to process. Use as few conditions as possible to set up a path that minimizes the amount of time students spend waiting for the page to load. |
| Avoid Contradictory Conditions | Contradictory conditions occur when two or more conditions cancel each other out on an associated item. For example, the conditions “User must achieve greater than 49.9% on Grade Item 1” and “User must achieve less than 50% on Grade Item 1” are contradictory. Learners could not satisfy both conditions at the same time, they would not be able to see the item associated with these conditions. |
| Avoid Impossible Conditions | Ensure that your conditions are not impossible for learners to satisfy. For example, a condition that learners must achieve greater than 100% on a grade item would be impossible (unless bonus marks are available for the item). If learners are unable to satisfy a condition, they are unable to access the content or tools to which the condition is attached. |
| Avoid Circular Release Conditions | A circular release condition makes it impossible for learners to satisfy the set of conditions. For example, if you set the condition that learners must view a content topic before they can post to a discussion, and then set a condition that they must post to the discussion before they can access the content topic, you have a circular release condition. Learners can’t satisfy either condition and thus cannot gain access to the content. |
Creating a New Release Condition
- Log into Brightspace with your MyCarletonOne credentials.
- On the Brightspace homepage, locate your course in one of the following ways:
- Select the course tile under the My Courses widget.
- Select the Course Selector Grid
 and select the course from the drop-down menu. If you are enrolled in more than 20 courses, you can search for the course name using the search bar.
and select the course from the drop-down menu. If you are enrolled in more than 20 courses, you can search for the course name using the search bar.
- From within your course, select Tools in the Navbar to select the activity type you wish to add a release condition to eg. If it’s for a quiz, select quizzes. If it’s an assignment, select assignments.

- Locate the item (quiz, assignment, forum, survey etc.) you want to add a release condition to and select the drop-down arrow
 beside the item.
beside the item. 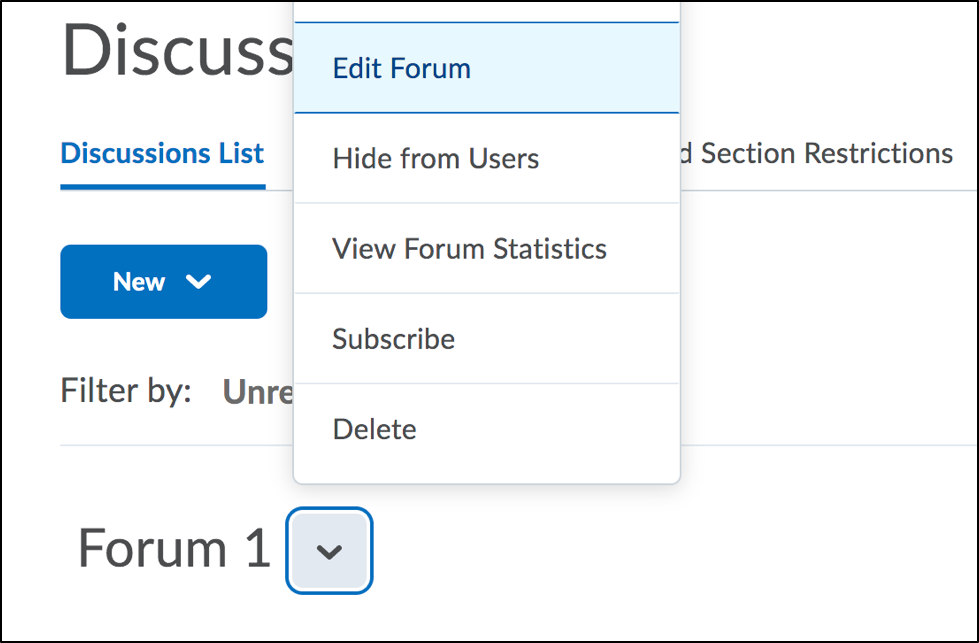
- In the drop-down menu, select Edit. You will now be in the editor for the tool.
- Navigate to release conditions. For most tools, release conditions are under the Restrictions Tab.
NOTE: In assignments this is found under “Availability and Conditions”. The location and subheading may vary depending on the tool you are adding a release condition to. Eg. Assignments, quizzes, surveys. - You have the option to add existing or create new release conditions. Select Create and Attach to create a new release condition. TIP: To see a list of the possible Release Conditions and a description of each, visit the Brightspace Community page for Release Condition Types.
- A new Create a Release Condition window will appear. Select the condition type you want to apply for that specific item.

- The Condition Details drop-down menu will update based on what was selected for Condition Type. Select the specific requirement.
NOTE: Based on what was selected above, additional information may be required. For example, if you select a final grade score condition type to release an item dependent on a student’s grade, you will need to add specific grade parameters. - Once all information has been entered, select Create.
- Once a release condition has been attached, a new menu that allows you to set how conditions must be met will become active. This menu is only relevant if you have more than one condition attached. If so, select one of the following options:
- All conditions must be met
- Any condition must be met. Selecting Any condition must be met means that a participant must satisfy only one of the conditions listed to access the restricted course material or activity.
- Select one of the Save options at the bottom of the screen to save your changes
| NOTE: Once a user meets a release condition, the condition is cleared for that user and cannot be reset. For example, if you attach a release condition to a discussion topic requiring users to achieve more than 60% on a quiz before they can access that topic, and one of your participants receives 72% on the quiz but you adjust their grade to 55% they will be able to access the topic because they did meet the requirement at some point.
Exemptions do not trigger release conditions. Instead, instructors must manually release content to learners with exemptions. |
Related Support Topics
- Best Practices for Creating Release Conditions
- D2L Video: Content–Attach a Release Condition
- D2L Video: Quizzes–Attach a Release Condition to a Quiz
Was this page helpful?
5 people found this useful
Still need help? Contact us