- Enrolling a User
- Unenrolling a User
- Adding Students from the University of Ottawa
- Related Support Topics
- Video Tutorials
The Classlist tool provides a list of course participants and their roles in the course (Student, TA, Instructor, etc.) and is the central area for managing course participants in D2L Brightspace.
Use Classlist to view who is enrolled in the course, to enroll new users, to send email or instant messages, to view pronouns, or to view shared locker files. To see a description of Brightspace roles with their descriptions and permissions, visit Roles and Permissions.
NOTE: The Classlist will be automatically imported into Brightspace through Banner enrollments. Teaching Assistants must be manually enrolled to have course access. To enroll a TA or second instructor to a course, follow the Enroll a User instructions below.
Enrolling a User
As the course creator, you have the option to enroll teaching assistants, notetakers, and other guests to your course in Brightspace. Carleton students taking courses for academic credit must register formally through the Registrar’s Office to gain entry to the course. Formally registered students will be automatically enrolled to courses via the Banner information system and should not be manually added. The Registrar’s enrollment database (i.e. Banner) updates Brightspace about every 3 hours.
To Enroll a User
- Log in to Brightspace with your MyCarletonOne credentials.
- On the Brightspace homepage, locate your course in one of the following ways:
- Select the course tile under the My Courses widget.
- Select the Course Selector Grid
 and select the course from the drop-down menu. If you are enrolled in more than 20 courses, you can search for the course name using the search bar.
and select the course from the drop-down menu. If you are enrolled in more than 20 courses, you can search for the course name using the search bar.
- In the navbar, select Course Admin.

- Under the Learner Management section, select Classlist. The Classlist page will open.

- Select Add Participants, then select Existing Users in the drop-down menu. This will take you to a new search page.
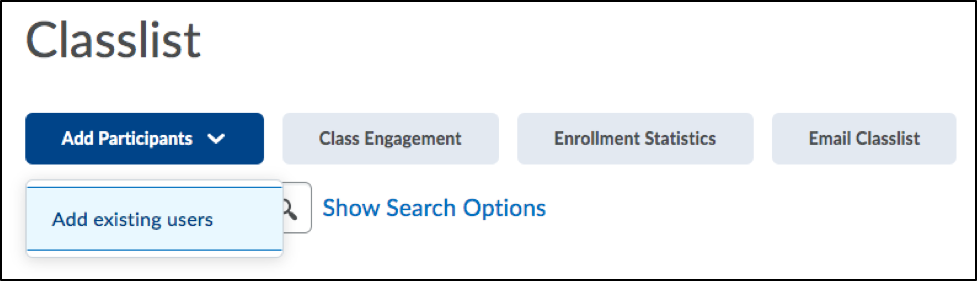
- Under Add existing users, enter the name or Carleton @cunet.carleton.ca email address of the user you wish to enroll.
- Select the search icon

- A list of search results will appear. Select the checkbox to the left of the user you wish to enroll and select a role in the drop-down menu.

- Select the Enroll Selected Users button below the search results.
- You will now see a Confirmation of Enrollment page confirming that your selected user(s) were enrolled successfully. Select Done to return to your Classlist or Add more participants to enroll another user.
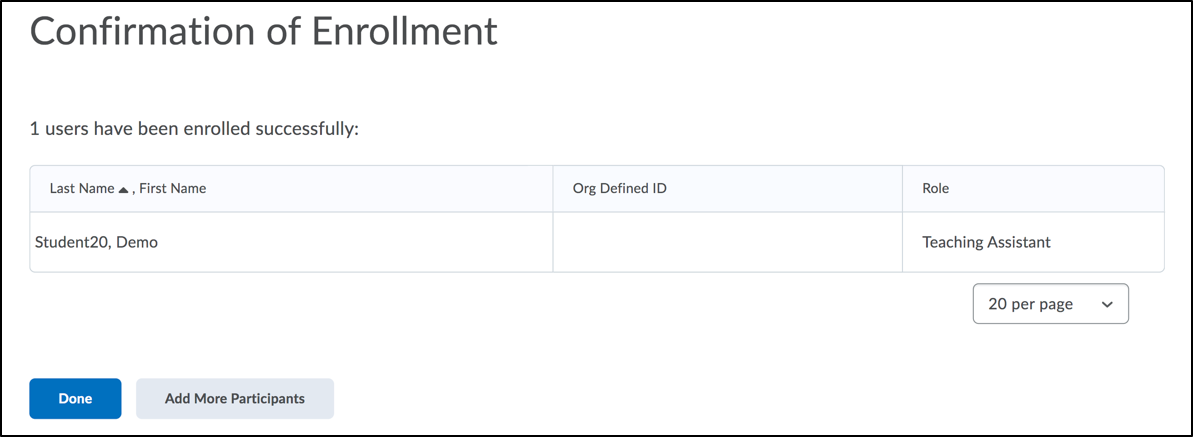
To Change a User’s Role in a Course
- Log in to Brightspace with your MyCarletonOne credentials.
- On the Brightspace homepage, locate your course in one of the following ways:
- Select the course tile under the My Courses widget.
- Select the Course Selector Grid
 and select the course from the drop-down menu. If you are enrolled in more than 20 courses, you can search for the course name using the search bar.
and select the course from the drop-down menu. If you are enrolled in more than 20 courses, you can search for the course name using the search bar.
- In the navbar, select Course Admin.

- Under the Learner Management section, select Classlist. The Classlist page will open.

- Select Add Participants, then select Existing Users in the drop-down menu. This will take you to a new search page.
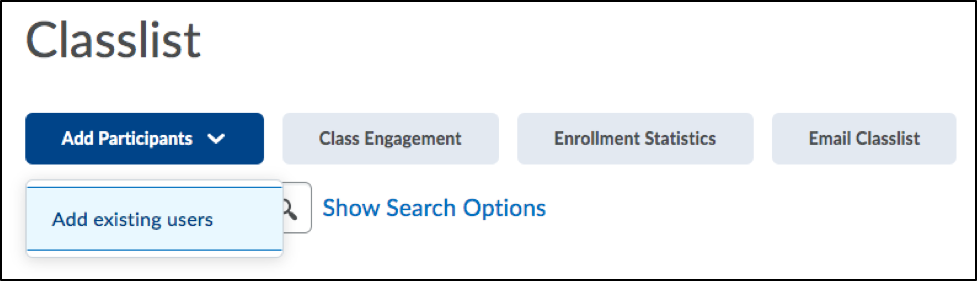
- Under Add existing users, enter the name or Carleton @cunet.carleton.ca email address of the user whose role you wish to change.
- Select the search icon

- A list of search results will appear. Select the checkbox to the left of the user you wish to enroll and select a role in the Role drop-down menu.

- Select the Enroll Selected Users button below the search results. You will now see a Confirmation of Enrollment page confirming user’s assigned role. Select Done to return to the Classlist.
Unenrolling a User
As the Course Instructor or Facilitator, you have the option to unenroll Teaching Assistants, notetakers, and other guests from your course in Brightspace. Carleton students who drop the course are automatically removed from the course via the Banner information system and cannot be manually removed.
- Log in to Brightspace with your MyCarletonOne credentials.
- On the Brightspace homepage, locate your course in one of the following ways:
- Select the course tile under the My Courses widget.
- Select the Course Selector Grid
 and select the course from the drop-down menu. If you are enrolled in more than 20 courses, you can search for the course name using the search bar.
and select the course from the drop-down menu. If you are enrolled in more than 20 courses, you can search for the course name using the search bar.
- In the navbar, select Course Admin.

- Under the Learner Management section, select Classlist. The Classlist page will open.

- Select the checkbox to the left of the user(s) you wish to un-enroll.
- Click Unenroll located above the table.

- Click Yes on the Pop-up.
Adding Students from the University of Ottawa
Joint programs exist between Carleton and the University of Ottawa. Joint-Program University of Ottawa students are automatically provided with Carleton University Brightspace access for courses taught at Carleton University. For more information, see the Process for U of O Students to Access Brightspace. Students who experience difficulties accessing Carleton’s applications are advised to contact ITS Service Desk for support: https://carleton.ca/its/contact/
Related Support Topics
Video Tutorials
Was this page helpful?
11 people found this useful
Still need help? Contact us

