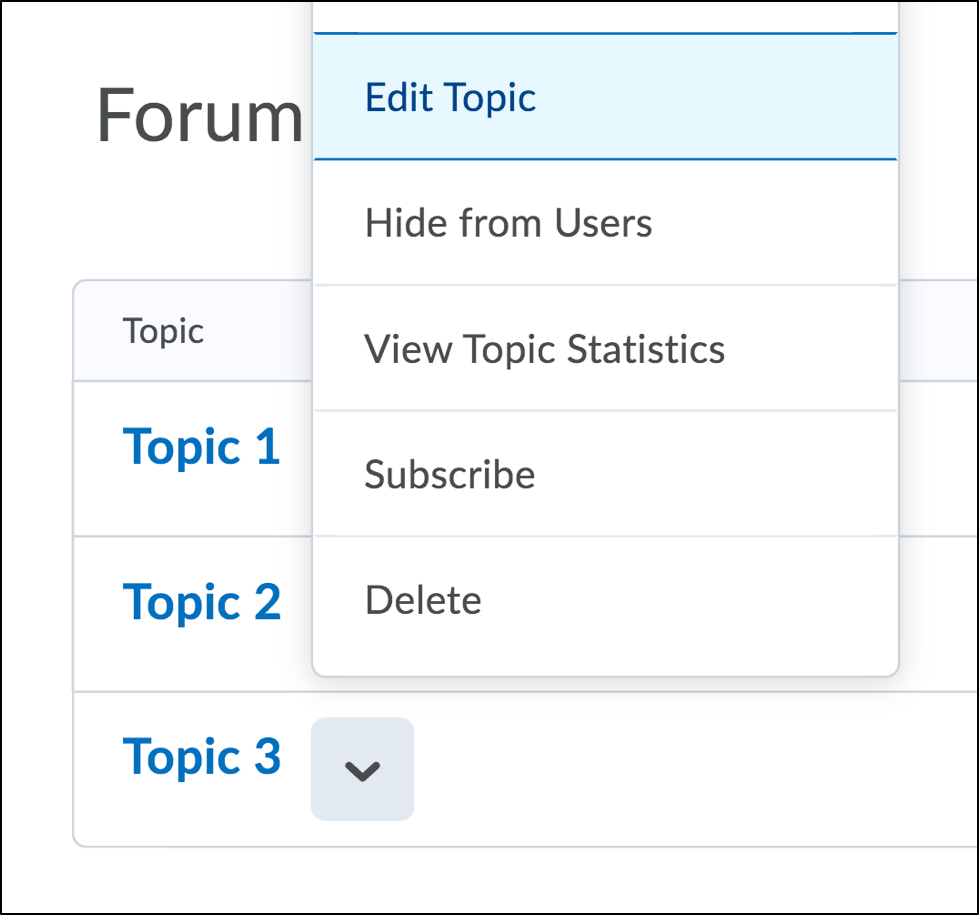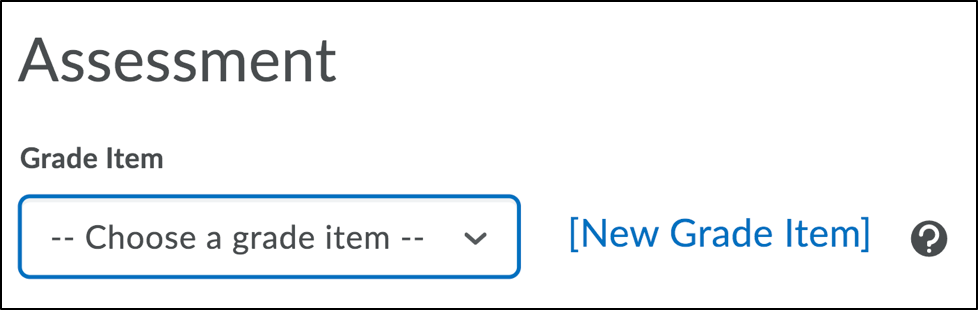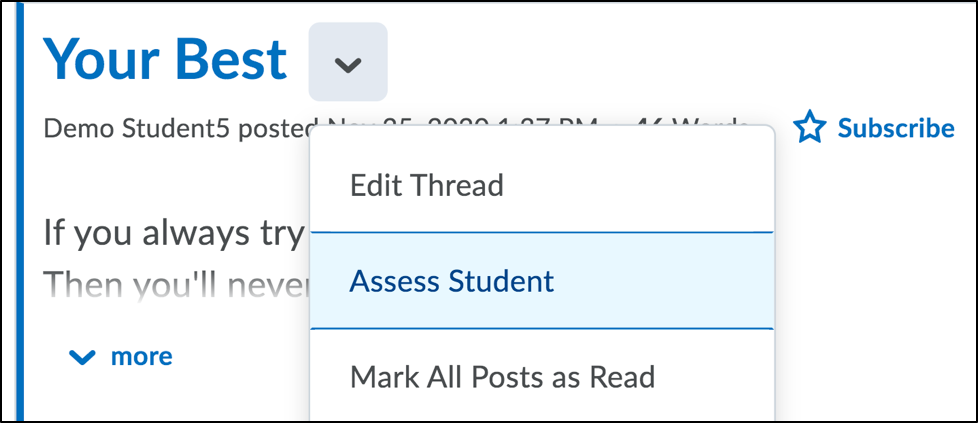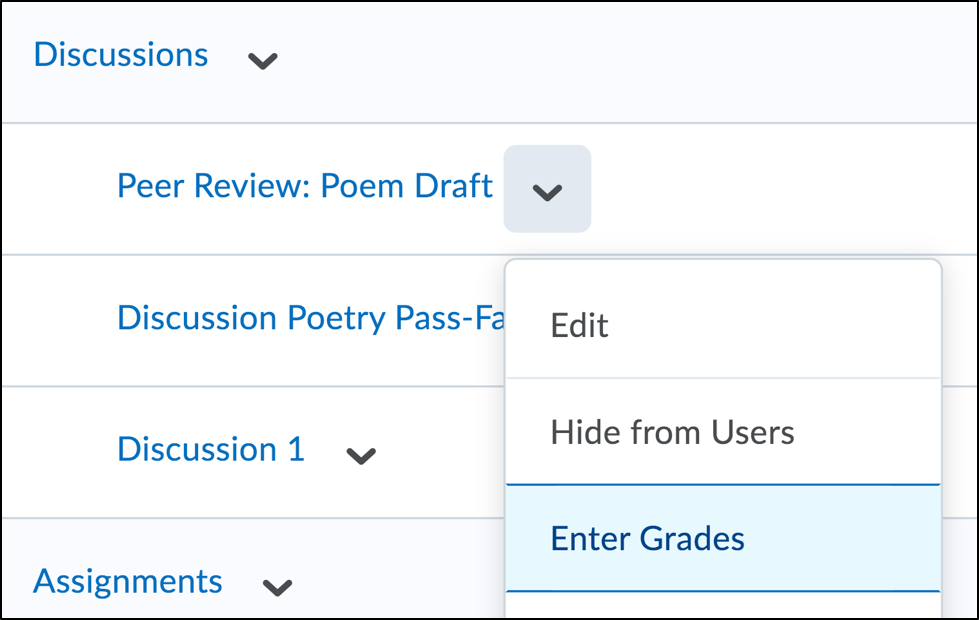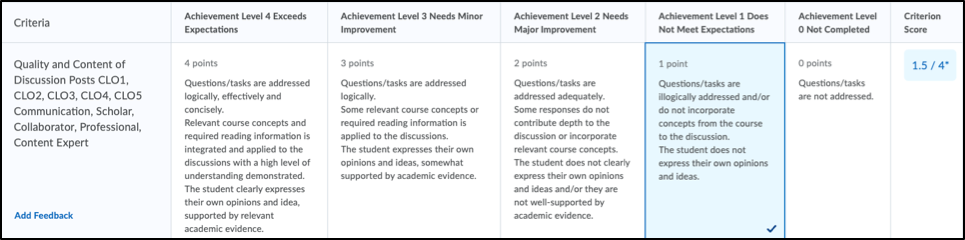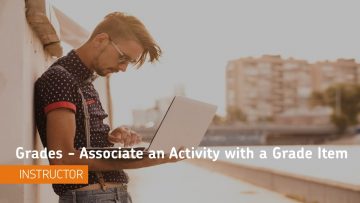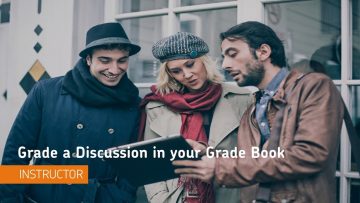There are multiple ways to grade student participation in discussion topics. In order to grade a discussion, you will need to configure your discussion topic for assessment in your topic settings.
Setting Up Graded Discussions
If you want to grade a discussion, you need to link a grade item to the discussion topic. Once a grade item is linked, D2L Brightspace will automatically include the assessment of the discussion topic in the final grade. The score will be calculated based on an overall grade for the discussion topic unless you choose to enable assessment of individual discussion posts. If individual assessment is enabled, the discussion topic score will then be calculated based on the assessment of each individual post.
- Linking a Discussion Topic to a Grade Item – Link an existing grade item to a discussion topic or create a new grade item within your discussion settings
- Enable Assessment of Individual Discussion Posts (Optional) – Allow individual posts within a discussion topic to be assessed individually.
Link a Discussion Topic to a Grade Item |
||
If you chose to create your Grade Items in the Gradebook, you can associate those Grade Items with each Discussion that you create. You also have the option to create a grade item for your discussion topic in your topic settings. To learn more about grade items, see the Setting up Grades page.
To create a new grade item within a Discussion:
You will now see a grade item for your discussion topic in your gradebook. |
Enable Assessment of Individual Discussion Posts |
|
Grading Discussions
There are multiple ways to grade a discussion forum in Brightspace. When grading a discussion, you will be taken to an assessment pop-up window where you can review a student’s posts, enter a topic score, and provide feedback.
Ways to grade discussion forums in Brightspace:
|
Assess a Discussion Topic |
|
Assess an Individual Discussion Post |
|
|
Grading Discussion Forums in the Gradebook |
|||
Grades and feedback can be provided on student participation in a discussion topic.
|
Grading Discussions with Quick Eval
Quick Eval is a grading tool that allows you to view a list of ungraded submissions that need to be evaluated. Quick Eval syncs with all graded tools in Brightspace (Assignment, Discussions, Quizzes, etc.) . All activities that need to be evaluated will appear in Quick Eval until they are graded and feedback is published.
To grade using Quick Eval:
- Log in to Brightspace using your MyCarletonOne credentials.
- On the Brightspace homepage, locate your course in one of the following ways:
-
- Click on the course tile under the My Courses widget.
- Click the Course Selector Grid
 and select the course from the drop-down menu. If you are enrolled in more than 20 courses, you can search for the course name using the search bar.
and select the course from the drop-down menu. If you are enrolled in more than 20 courses, you can search for the course name using the search bar.
-
- In the navbar, click Progress.

- In the drop-down menu, select Quick Eval.
- You will now see the Quick Eval Dashboard. From your dashboard, you can view Assignment
 , Discussion
, Discussion  , and Quiz
, and Quiz  submissions.
submissions. - You can view the Quick Eval list by Submissions or Activities. Use the buttons next to View by: to toggle between views.

TIP: You can filter your submissions by Activity name or date by clicking Filter on the top-right side of the page. You can also use the search field to search for a specific student or activity. - Submissions – View a list of ungraded student submissions. The list can be sorted by clicking on the First Name, Last Name, Activity Name, and Submission Date links at the top of the list.
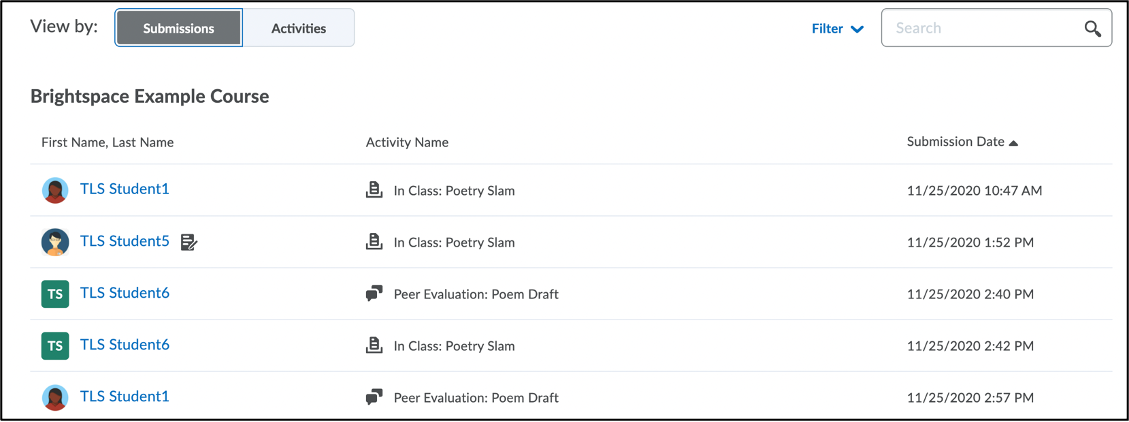
- Activities – View a list of activities with ungraded submissions. The list displays the number of New Posts, and the percentage of Completed, Evaluated, and Published submissions.
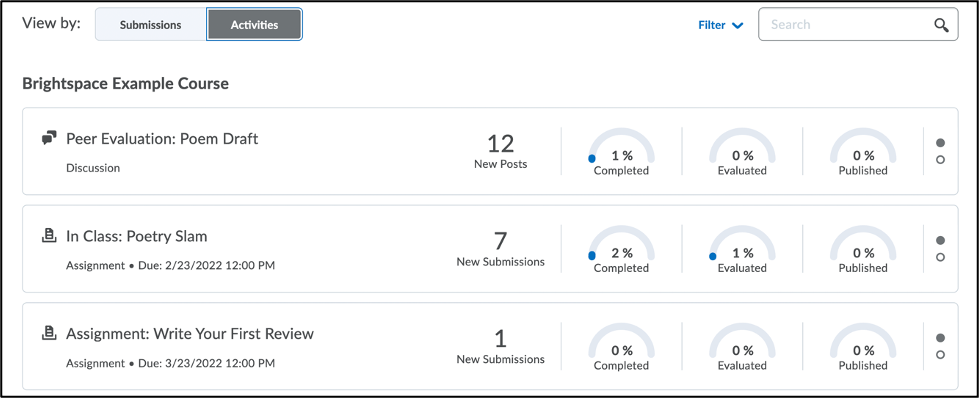
- Submissions – View a list of ungraded student submissions. The list can be sorted by clicking on the First Name, Last Name, Activity Name, and Submission Date links at the top of the list.
- Navigate to the submission(s) you want to grade in the Quick Eval list.
- If you are viewing the Submissions list, click on the name of the student you want to assess.

- If you are viewing the Activities list, you can view ungraded posts in the following ways, click the New Posts # to grade new discussion posts. To view all posts (graded and ungraded), click Evaluate All or click Submission List to view a list of all Submissions.

- If you are viewing the Submissions list, click on the name of the student you want to assess.
- A new page will open showing the posts the selected student has made for this discussion. If you are using a rubric, the interactive rubric will appear in the panel above the Overall Grade and Overall Feedback fields.
- Enter an Overall Grade in the top-right corner of the window.
- Enter feedback in the HTML Editor under Overall Feedback.

TIP: Use the arrows on the top-right side of the screen to navigate between submissions.
- When you are finished assessing the post, click Publish. You can click Save Draft to save your feedback if you want to publish at a later date. When a submission has been graded, it will no longer appear in the the Quick Eval list.
Viewing Discussion Statistics
The Discussion tool includes a statistics feature that provides an overview of discussion activity in your course. Discussion statistics are useful for measuring student engagement and tracking participation.
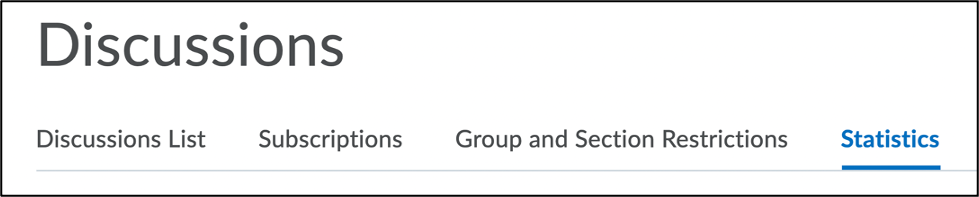
Viewing Statistics by User
- Log in to Brightspace with your MyCarletonOne credentials.
- On the Brightspace homepage, locate your course in one of the following ways:
-
- Click on the course tile under the My Courses widget.
- Click the Course Selector Grid
 and select the course from the drop-down menu. If you are enrolled in more than 20 courses, you can search for the course name using the search bar.
and select the course from the drop-down menu. If you are enrolled in more than 20 courses, you can search for the course name using the search bar.
-
- In the navbar, click Tools.

- In the drop-down menu, select Discussions.
- Click the Statistics tab.
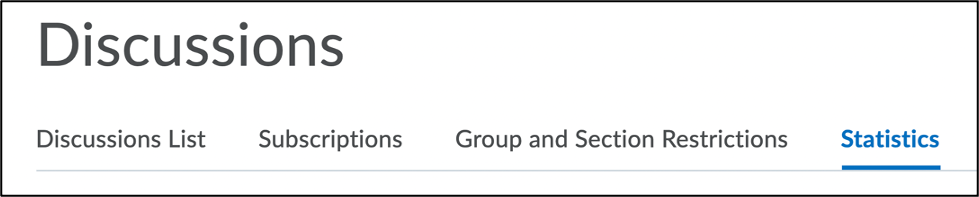
- You will be taken to the Users tab where you can access the following statistics:
- Org Unit Statistics: Displays the total number of threads and replies in all forums.
- User Statistics: Displays a table with discussion post data for each student.
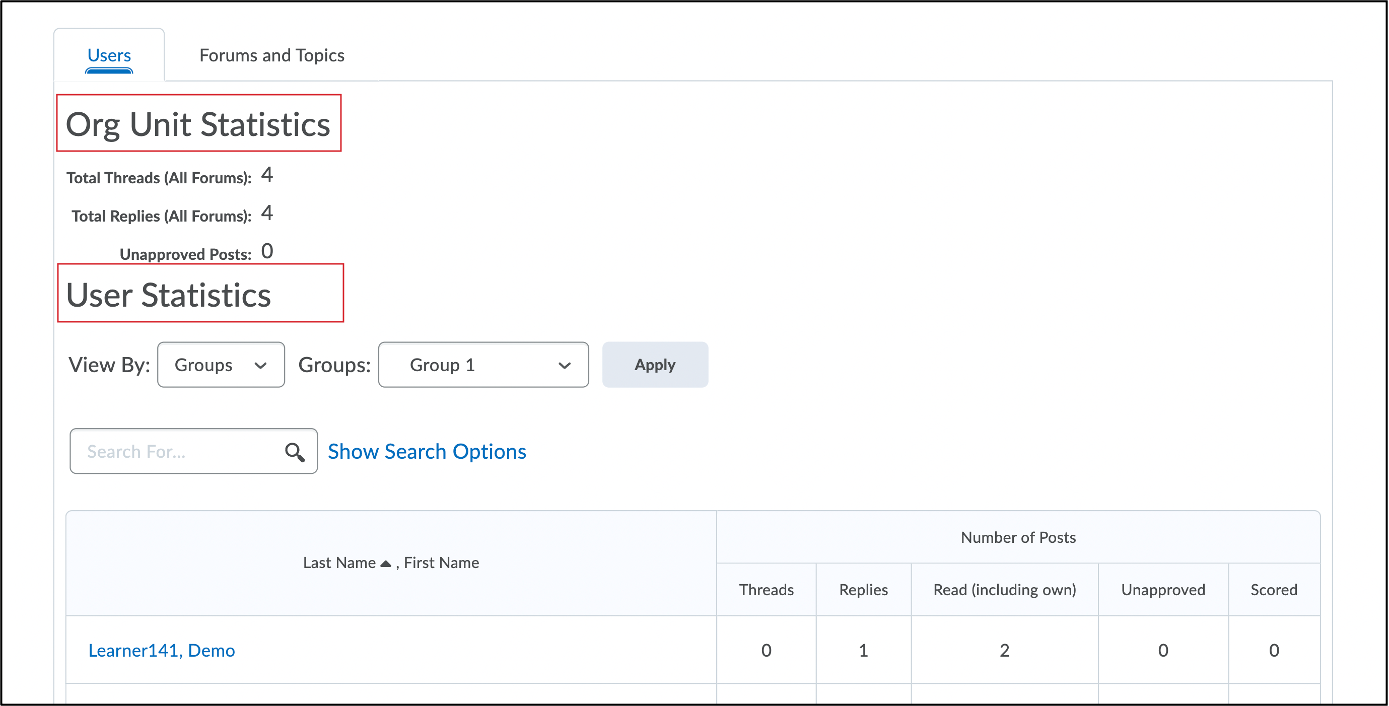
- To view statistics for an individual student, click on a student’s name. A pop-up window will open with the “User Discussion Statistics” for the selected student.
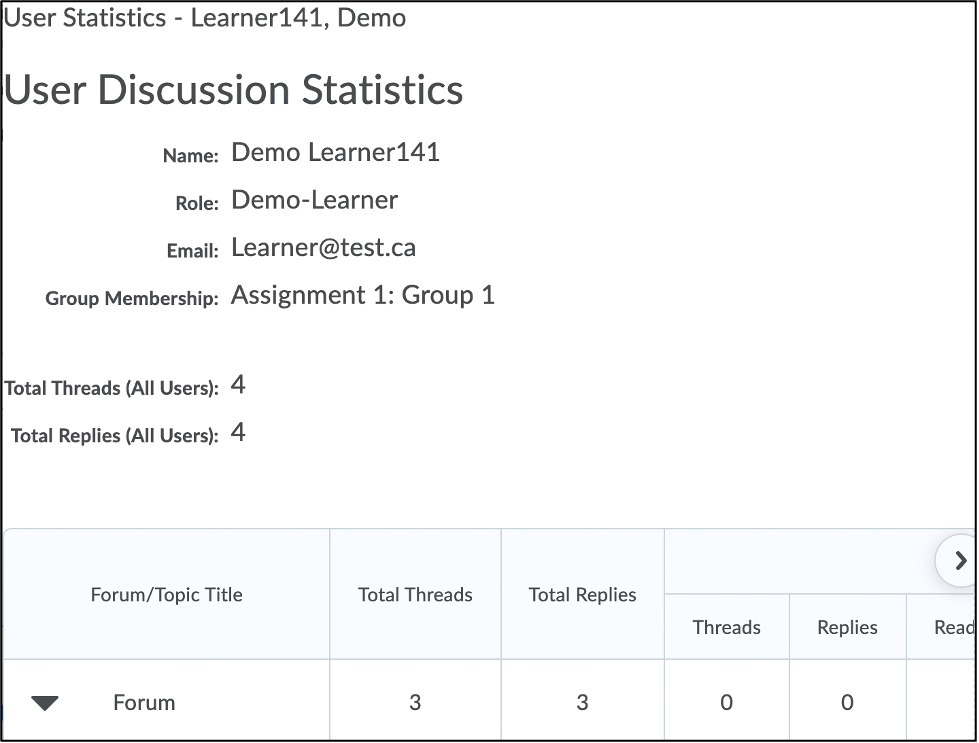
Viewing Statistics by Group
- Log in to Brightspace with your MyCarletonOne credentials.
- On the Brightspace homepage, locate your course in one of the following ways:
-
- Click on the course tile under the My Courses widget.
- Click the Course Selector Grid
 and select the course from the drop-down menu. If you are enrolled in more than 20 courses, you can search for the course name using the search bar.
and select the course from the drop-down menu. If you are enrolled in more than 20 courses, you can search for the course name using the search bar.
-
- In the navbar, click Tools.

- In the drop-down menu, select Discussions.
- Click the Statistics tab.
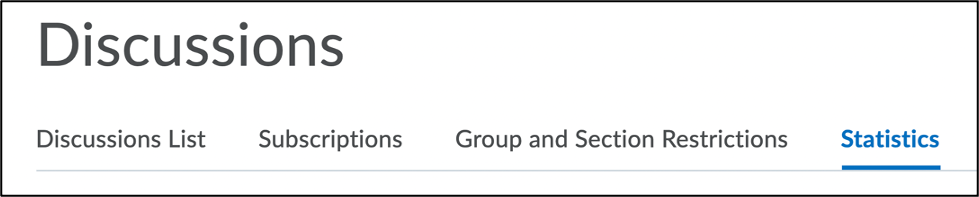
- You will be taken to the Users tab where you can access the following statistics:
- Org Unit Statistics: Displays the total number of threads and replies in all forums.
- User Statistics: Displays a table with discussion post data for each student.
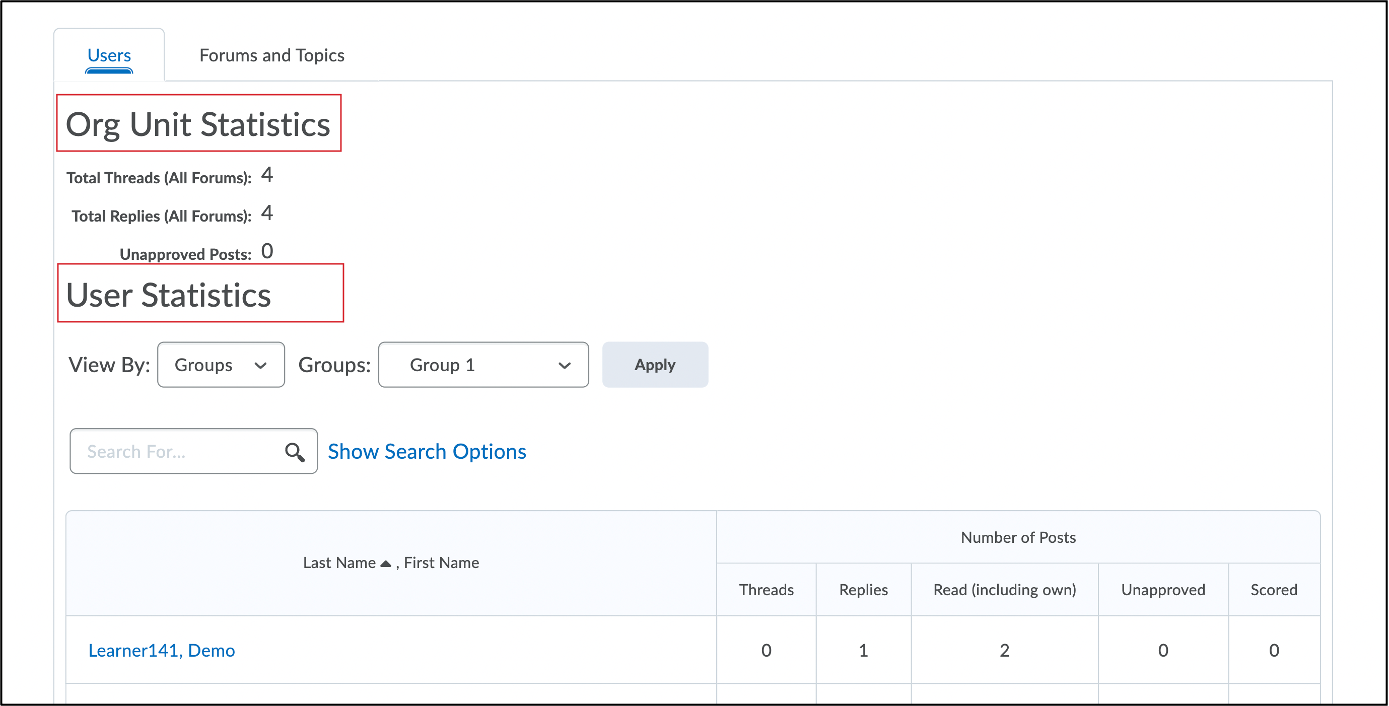
- To view statistics for a group, click the View by drop-down menu and select Groups.
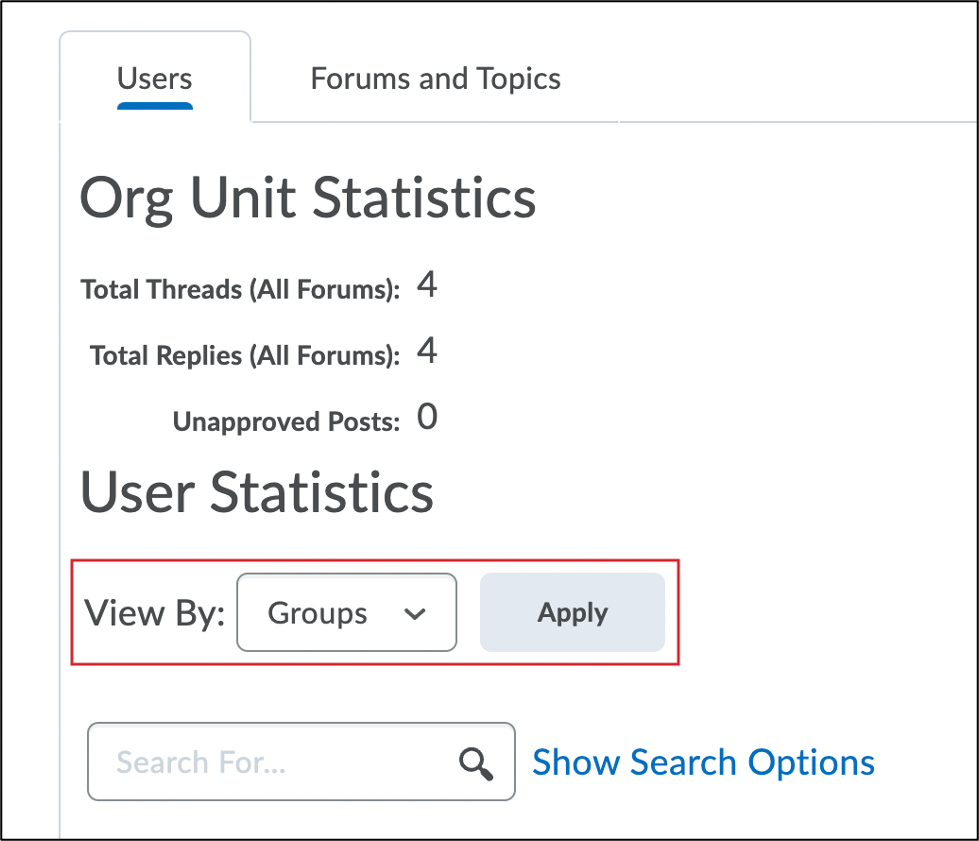
- Click Apply.
- A Groups dropdown menu will appear. Select a group and click Apply to view only that group.
Viewing Statistics by Forum or Topic
- Log in to Brightspace with your MyCarletonOne credentials.
- On the Brightspace homepage, locate your course in one of the following ways:
-
- Click on the course tile under the My Courses widget.
- Click the Course Selector Grid
 and select the course from the drop-down menu. If you are enrolled in more than 20 courses, you can search for the course name using the search bar.
and select the course from the drop-down menu. If you are enrolled in more than 20 courses, you can search for the course name using the search bar.
-
- In the navbar, click Tools.

- In the drop-down menu, select Discussions.
- Click the Statistics tab.
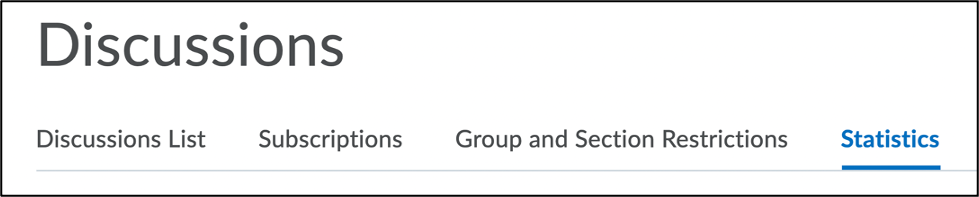
- Click the Forum and Topics tab.
- You will now see the following statistics:
- Org Unit Statistics: Displays the total number of threads and replies in all forums.
- Forum and Topic Statistics: Displays a table with a list of all forums and topics in your course.
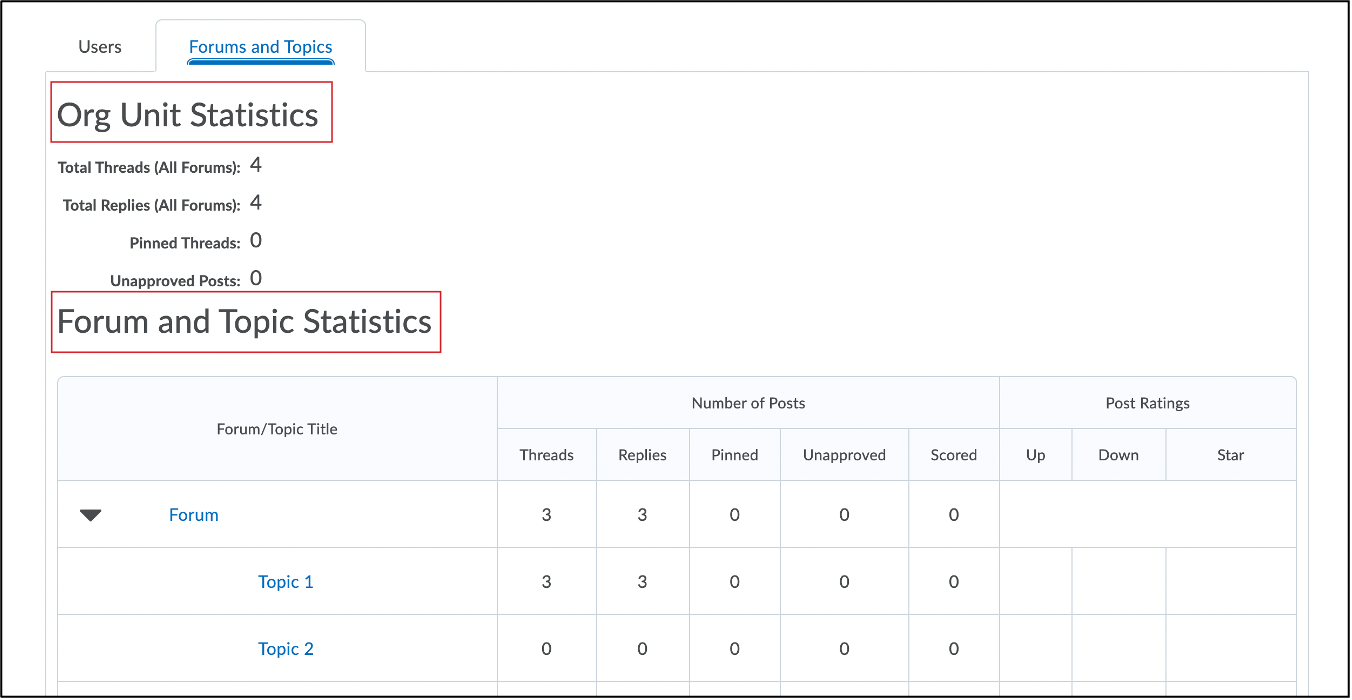
- To view statistics for a specific forum or topic, click on a forum or topic name. A pop-up window will open with the “Discussion Forum Statistics” or “Discussion Topic Statistics” for the selected forum or topic.
Video Tutorials
Related Support Topics
Was this page helpful?
no one has found this useful yet.
Still need help? Contact us