- Make Your Course Active (Available to Students)
- Make Your Course Inactive (Unavailable to Students)
- Related Support Topics
Instructors can control access to their D2L Brightspace courses by making the course active (available to students) or inactive (unavailable to students). Brightspace courses are inactive by default when they are first created so instructors can build and customize course content prior to students entering the online space. Courses will not be visible to students or TAs until they are activated on the Course Offering Information Page in the Course Admin panel. Courses can be made active or inactive at any time; however, courses should be made active on the first day of class to avoid confusion.
NOTE: If instructors want to make their course active before the official start date of class, they need to activate the course and change the start date in order for students to access the course and receive announcement notifications. When announcements are posted, emails will not be sent to students until the start date has passed.
Make Your Course Active (Available to Students)
- Log into Brightspace with your MyCarletonOne credentials.
- On the Brightspace homepage, locate your course in one of the following ways:
- Select the course tile under the My Courses widget.
- Select the Course Selector Grid
 and select the course from the drop-down menu. If you are enrolled in more than 20 courses, you can search for the course name using the search bar.
and select the course from the drop-down menu. If you are enrolled in more than 20 courses, you can search for the course name using the search bar.
- In the navbar, select Course Admin.

- Select Category.

- Select Course Offering Information.
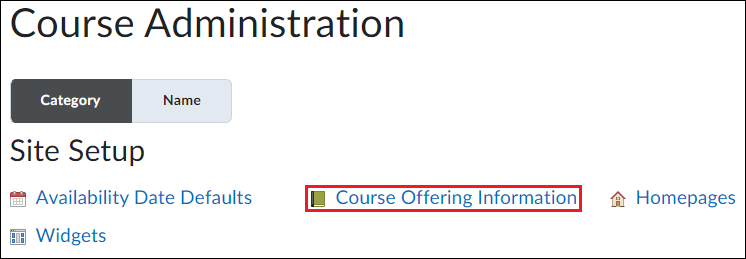
- Go down to the Active heading and select the Course is active checkbox.
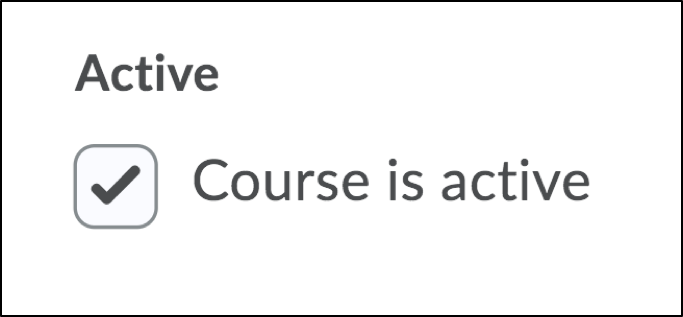
- Select Save. Your Brightspace course will now be visible and accessible to students.
Make Your Course Inactive (Unavailable to Students)
- Log into Brightspace with your MyCarletonOne credentials.
- On the Brightspace homepage, locate your course in one of the following ways:
- Select the course tile under the My Courses widget.
- Select the Course Selector Grid
 and select the course from the drop-down menu. If you are enrolled in more than 20 courses, you can search for the course name using the search bar.
and select the course from the drop-down menu. If you are enrolled in more than 20 courses, you can search for the course name using the search bar.
- In the navbar, select Course Admin.

- Select Category.

- Select Course Offering Information.
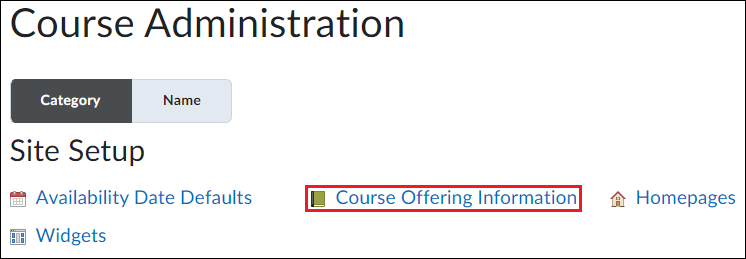
- Go down to the Active heading and deselect the Course is active checkbox.
- Select Save. Your Brightspace course will now be unavailable to students.
Related Support Topics
For further assistance setting up your Brightspace course, you can access some of Carleton’s other Brightspace resources through the following links:
Was this page helpful?
17 people found this useful
Still need help? Contact us