- Download a Compatible Browser
- Downloading a Quiz PDF to Print in Firefox
- Downloading a Quiz PDF to Print in Chrome
Brightspace does not have a print function built directly into the Quiz tool. If you want a paper copy of your D2L Brightspace quiz questions, you can download a PDF to print while previewing your quiz in your web browser.
| NOTE: In order to print a list of all quiz questions, you will need to ensure your quiz is set to display all quiz questions on the same page. You can adjust the number of quiz questions per page in your quiz settings. For instructions, see Editing the Number of Quiz Questions Per Page. |
Download a Compatible Browser
Currently, the only web browsers you can use to save your Brightspace Quizzes as PDF files are Firefox and Chrome. You will have to download and install one of these browsers to perform the save as PDF and then Print functionality.
Downloading Firefox
Downloading Chrome
Downloading a Quiz PDF to Print in Firefox
- Open your Firefox browser.

- Log in to Brightspace with your MyCarletonOne credentials.
- On the Brightspace homepage, locate your course in one of the following ways:
- Click on the course tile under the My Courses widget.
- Click the Course Selector Grid
 and select the course from the drop-down menu. If you are enrolled in more than 20 courses, you can search for the course name using the search bar.
and select the course from the drop-down menu. If you are enrolled in more than 20 courses, you can search for the course name using the search bar.
- In the navbar, click Tools.

- In the drop-down menu, select Quizzes.
- Click on the arrow
 next to the quiz you want to print.
next to the quiz you want to print. - In the drop-down menu, select Preview.
- Select the Bypass Restrictions checkbox.
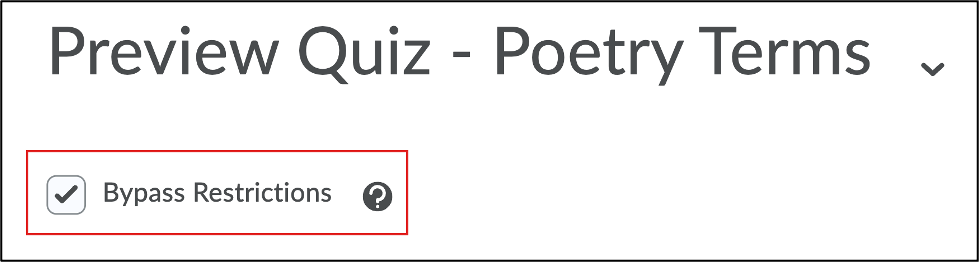
- Click Start Quiz!
- Right-click on the quiz preview page and select This Frame > Print Frame.
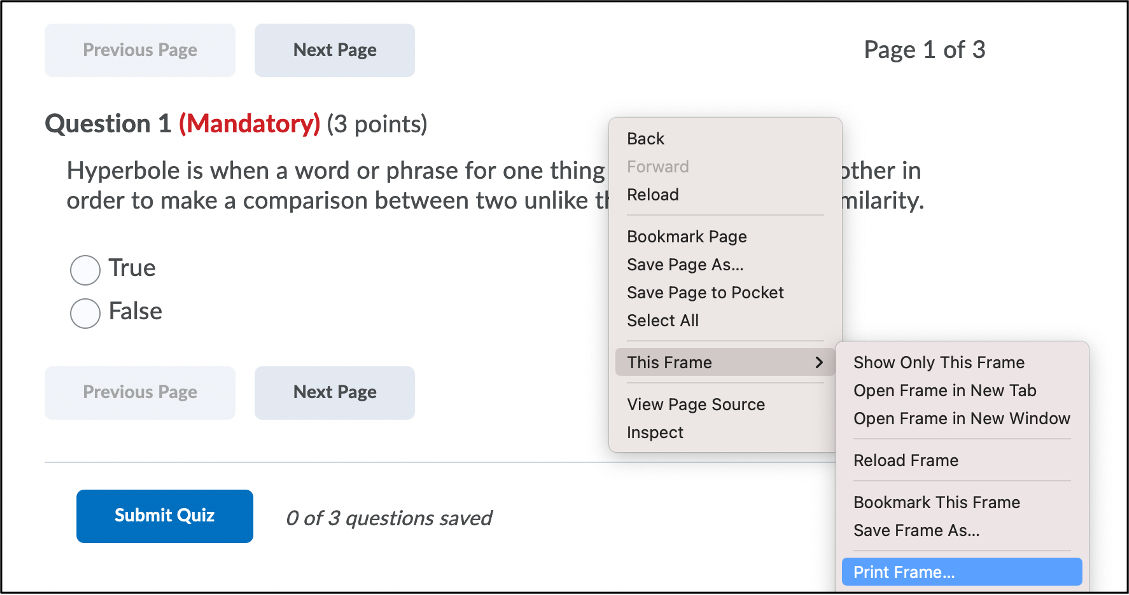
- In the Print pop-up window, click Save.
- In the Save As pop-up window, enter a name for the PDF file and select the location where you want to save the file on your computer.
- Click Save. You can now print the PDF file.
Downloading a Quiz PDF to Print in Chrome
- Open your Chrome browser.
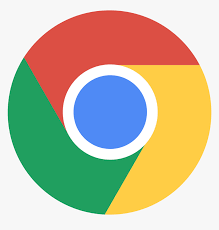
- Log in to Brightspace with your MyCarletonOne credentials.
- On the Brightspace homepage, locate your course in one of the following ways:
- Click on the course tile under the My Courses widget.
- Click the Course Selector Grid
 and select the course from the drop-down menu. If you are enrolled in more than 20 courses, you can search for the course name using the search bar.
and select the course from the drop-down menu. If you are enrolled in more than 20 courses, you can search for the course name using the search bar.
- In the navbar, click Tools.

- In the drop-down menu, select Quizzes.
- Click on the arrow
 next to the quiz you want to print.
next to the quiz you want to print. - In the drop-down menu, select Preview.
- Select the Bypass Restrictions checkbox.
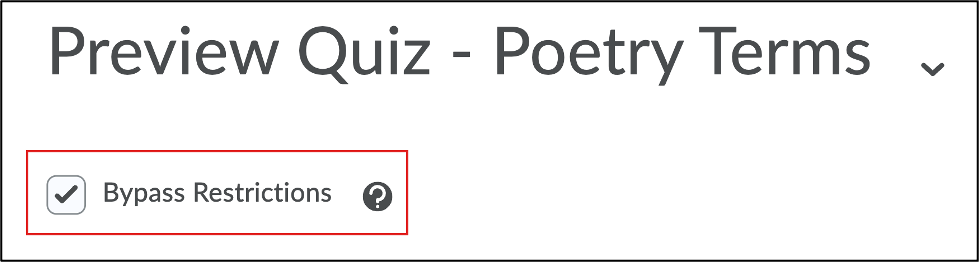
- Click Start Quiz!
- Click on the Three Dot Menu
 at the top right of the browser window.
at the top right of the browser window. - Select Print.
- In the Destination field select Save as PDF.

- Click Save.
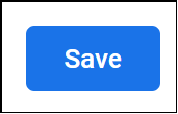
- In the Save As pop-up window, enter a name for the PDF file and select the location where you want to save the file on your computer.
- Click Save. You can now print the PDF file.
Was this page helpful?
5070
d289202359
22 people found this useful
Still need help? Contact us