- Enable Extra Credit Points for a Grade Item (e.g. Assignment, Quiz)
- Create a Bonus Grade Item (e.g. Assignment, Quiz)
- Enable the Final Calculated Grade to Exceed 100%
There are multiple ways to award bonus marks in D2L Brightspace. You can enable the grade item and category to exceed the maximum number of points so that bonus marks can be awarded. You can also create a Bonus grade item if you want to include an extra credit assessment that will not alter the final grade calculation.
- Enable Extra Credit Points for a Grade Item – If you want to give students extra credit points for an assessment (Assignment, Quiz, etc.), you will need to ensure you have enabled the grade item to exceed 100%. When this setting is enabled, student grades can exceed the specified maximum points (e.g. A student can receive 105 points for an assessment worth 100 points).
- Create a Bonus Item – If you want to create an extra credit assessment (assignment, quiz, etc.) in Brightspace, you will need to enable to Bonus Item setting for that grade item. This will allow students to receive extra credit points without adjusting the Final Calculated Grade.
- Enable a Grade Category to Exceed 100% – If you have bonus items in a category, you can allow that category to exceed 100%.
- Enable Final Calculated Grade to Exceed 100% – If you have Bonus Items in your gradebook, you can allow students to exceed 100% for their final grade.
Enable Extra Credit Points for a Grade Item (e.g. Assignment, Quiz)
- Log in to Brightspace using your MyCarletonOne credentials.
- On the Brightspace homepage, locate your course in one of the following ways:
-
- Click on the course tile under the My Courses widget.
- Click the Course Selector Grid
 and select the course from the drop-down menu. If you are enrolled in more than 20 courses, you can search for the course name using the search bar.
and select the course from the drop-down menu. If you are enrolled in more than 20 courses, you can search for the course name using the search bar.
-
- In the navbar, click Progress.

- In the drop-down menu, select Grades.
- Click the Manage Grades tab.

- Click the arrow next to the grade item you want to exceed 100% and select Edit in the drop-down menu.

- Under Grading, select the Can Exceed checkbox.
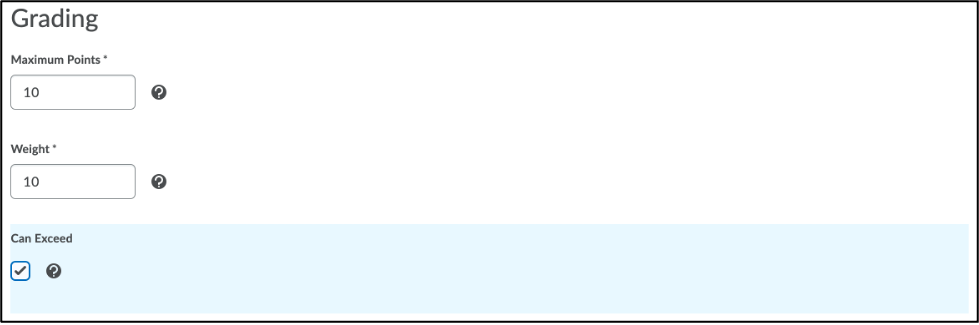
- Click Save and Close to return to Manage Grades.
Create a Bonus Grade Item (e.g. Assignment, Quiz)
NOTE: If you create a bonus item in a category, you may want to enable the category to exceed 100%.
- Log in to Brightspace using your MyCarletonOne credentials.
- On the Brightspace homepage, locate your course in one of the following ways:
-
- Click on the course tile under the My Courses widget.
- Click the Course Selector Grid
 and select the course from the drop-down menu. If you are enrolled in more than 20 courses, you can search for the course name using the search bar.
and select the course from the drop-down menu. If you are enrolled in more than 20 courses, you can search for the course name using the search bar.
-
- In the navbar, click Progress.

- In the drop-down menu, select Grades.
- Click the Manage Grades tab.

- Locate the grade item you want to edit or add a new grade item.
- To edit a grade item, click the arrow next to the grade item and select Edit in the drop-down menu.

- To add a new grade item:
- Click New and select Item from the drop-down menu.
- Select Numeric.
- Enter a name and select a grade category for the item (optional)
- To edit a grade item, click the arrow next to the grade item and select Edit in the drop-down menu.
- Enter the maximum points for the bonus assignment in the Maximum Points field.
- Under Grading, select the following:
- Select the Bonus checkbox.
- Select the Can Exceed checkbox if you want to allow student grades to exceed the maximum points specified for the item (optional).
NOTE:Bonus items are not included in the maximum points for a category or final grade. They are added on top of the calculated grade. Bonus items cannot make users’ grades exceed the maximum points specified, unless the “Can Exceed” option is selected.

- Click Save and Close to return to Manage Grades.
You will now see the grade item indicated with a star on your Manage Grades page (see example below)
![]()
Enable a Grade Category to Exceed 100%
- Log in to Brightspace using your MyCarletonOne credentials.
- On the Brightspace homepage, locate your course in one of the following ways:
-
- Click on the course tile under the My Courses widget.
- Click the Course Selector Grid
 and select the course from the drop-down menu. If you are enrolled in more than 20 courses, you can search for the course name using the search bar.
and select the course from the drop-down menu. If you are enrolled in more than 20 courses, you can search for the course name using the search bar.
-
- In the navbar, click Progress.

- In the drop-down menu, select Grades.
- Click the Manage Grades tab.

- Click the arrow next to the category you want to exceed 100% and select Edit in the drop-down menu.

- Under Grading, select the Allow category grade to exceed category weight checkbox.

- Click Save and Close to return to Manage Grades.
Enable the Final Calculated Grade to Exceed 100%
NOTE:Do not adjust the name of your calculated grade item in the gradebook.
- Log in to Brightspace using your MyCarletonOne credentials.
- On the Brightspace homepage, locate your course in one of the following ways:
-
- Click on the course tile under the My Courses widget.
- Click the Course Selector Grid
 and select the course from the drop-down menu. If you are enrolled in more than 20 courses, you can search for the course name using the search bar.
and select the course from the drop-down menu. If you are enrolled in more than 20 courses, you can search for the course name using the search bar.
-
- In the navbar, click Progress.

- In the drop-down menu, select Grades.
- Click the Manage Grades tab.

- Click the arrow next to the Final Calculated Grade item and select Edit in the drop-down menu.
- Under Grading, select the Can Exceed checkbox.

- Click Save and Close to return to Manage Grades.
Was this page helpful?
7 people found this useful
Still need help? Contact us