- Wooclap Account Provisioning
- Creating a Wooclap Activity in a Brightspace Course
- Presenting a Wooclap Activity in a Brightspace Course
- Editing a Wooclap Activity in a Brightspace Course
- Additional Support
This page contains instructions on creating, presenting and editing a Wooclap activity in your Brightspace course, as well as the account provisioning process for Wooclap accounts at Carleton.
Wooclap Account Provisioning
If you do not yet have a Wooclap account, creating a Wooclap activity in a course page in Brightspace will automatically provision an account under Carleton’s license. This is the recommended method for acquiring a Wooclap account.
Creating a Wooclap Activity in a Brightspace Course
- Log into Brightspace with your MyCarletonOne credentials.
- On the Brightspace homepage, locate your course in one of the following ways:
- Select the course tile under the My Courses widget.
- Select the Course Selector Grid
 and select the course from the drop-down menu.
and select the course from the drop-down menu.TIP: If you are enrolled in more than 20 courses, you can search for the course name using the search bar.
- In the navbar, select Content.

- Select a Module.
- Select the Existing Activities button.
- Select External Learning Tools from the menu options.

- Select the Create New LTI Link button at the bottom of the pop-up overlay.
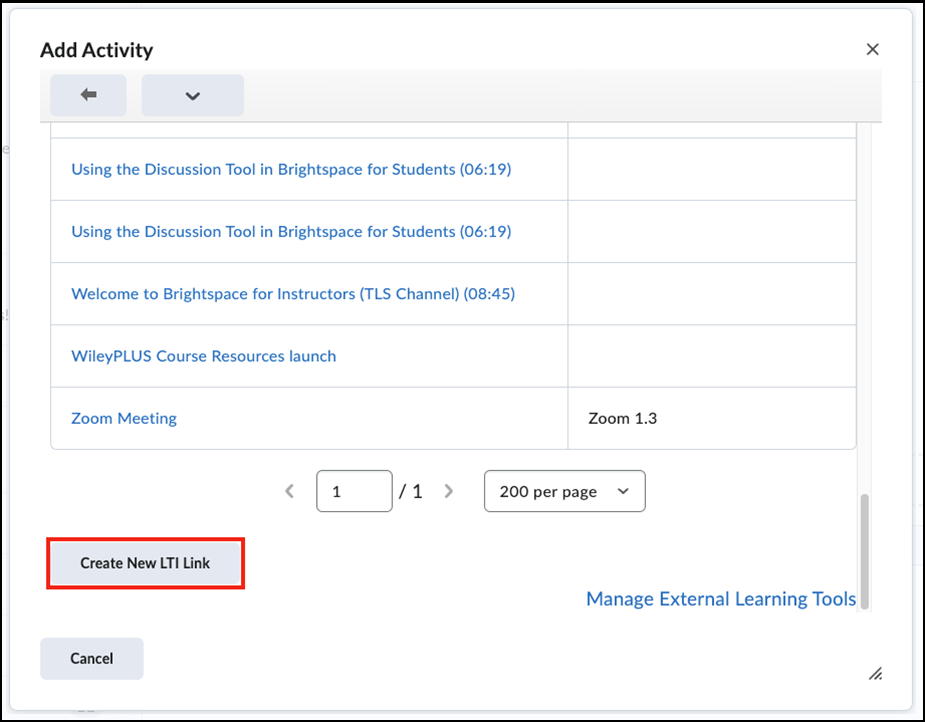
- In the “Create” pop-up overlay, you’ll need to enter the following information (as shown in the screenshot below):
- For the Title, enter whatever you’d like your Wooclap event to be called (e.g., “Wooclap Intro Activity”).
- In the LTI URL field, you must enter the following URL exactly as shown:
https://app.wooclap.com/ - Then the Tool field should automatically populate with the correct information, “Wooclap Deployment”.
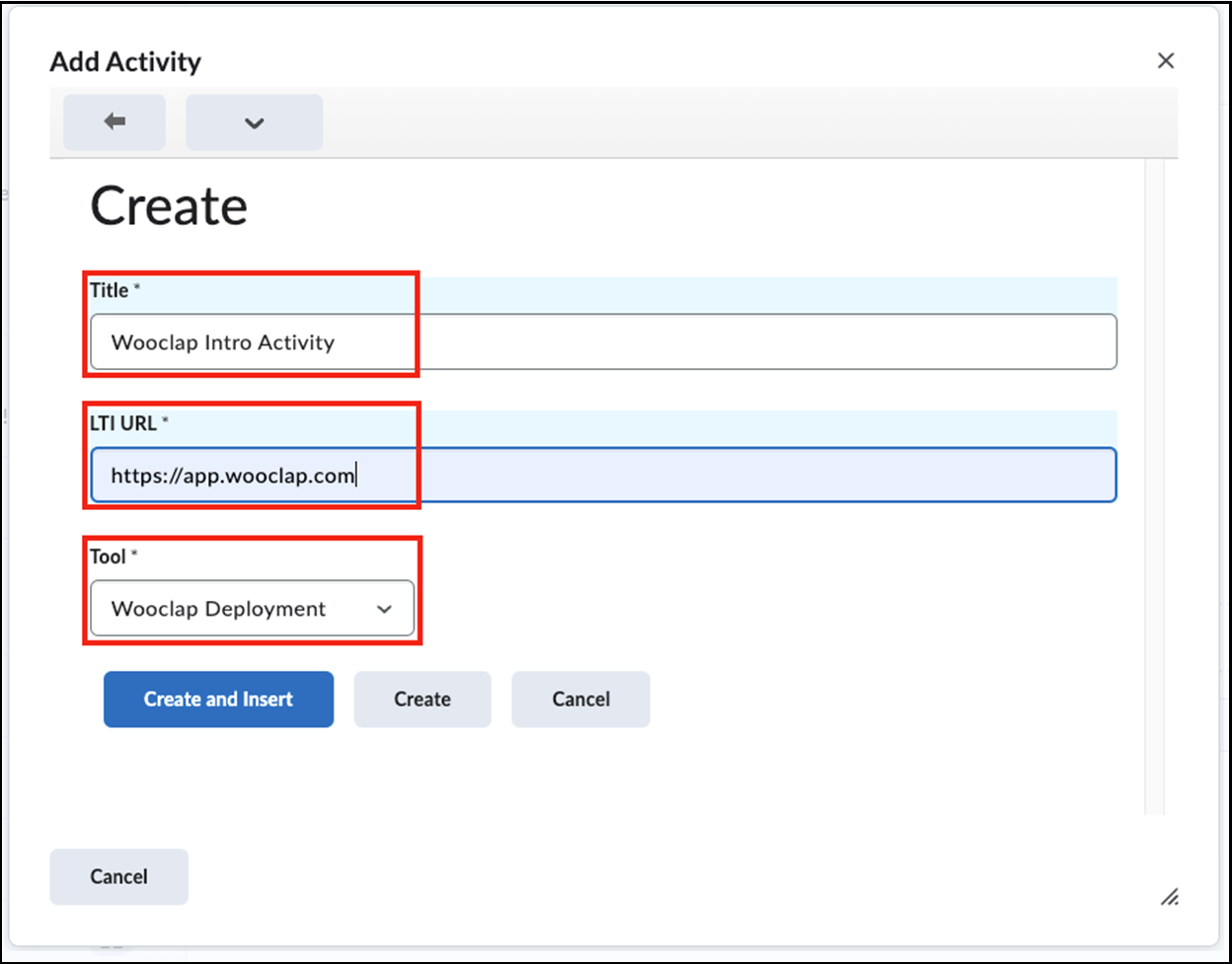
NOTE: The LTI URL field must include the entire secure link https://app.wooclap.com. If any other link to Wooclap is entered, the activity will not work.
There is now a link to the Wooclap event as a Topic item in your course. To confirm, refer to example below.
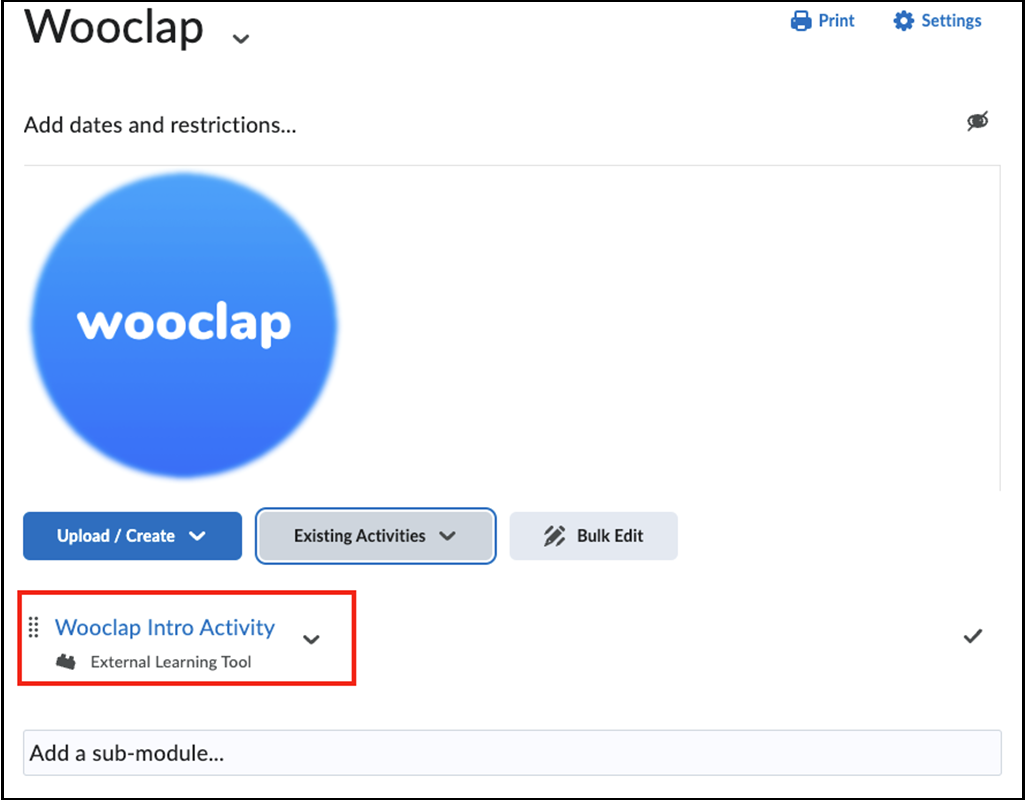
Presenting a Wooclap Activity in a Brightspace Course
- Log into Brightspace with your MyCarletonOne credentials.
- On the Brightspace homepage, locate your course in one of the following ways:
- Select the course tile under the My Courses widget.
- Select the Course Selector Grid
 and select the course from the drop-down menu.
and select the course from the drop-down menu.TIP: If you are enrolled in more than 20 courses, you can search for the course name using the search bar.
- In the navbar, select Content.

- Select the Module that contains the Wooclap Activity.
- Select the Wooclap activity.
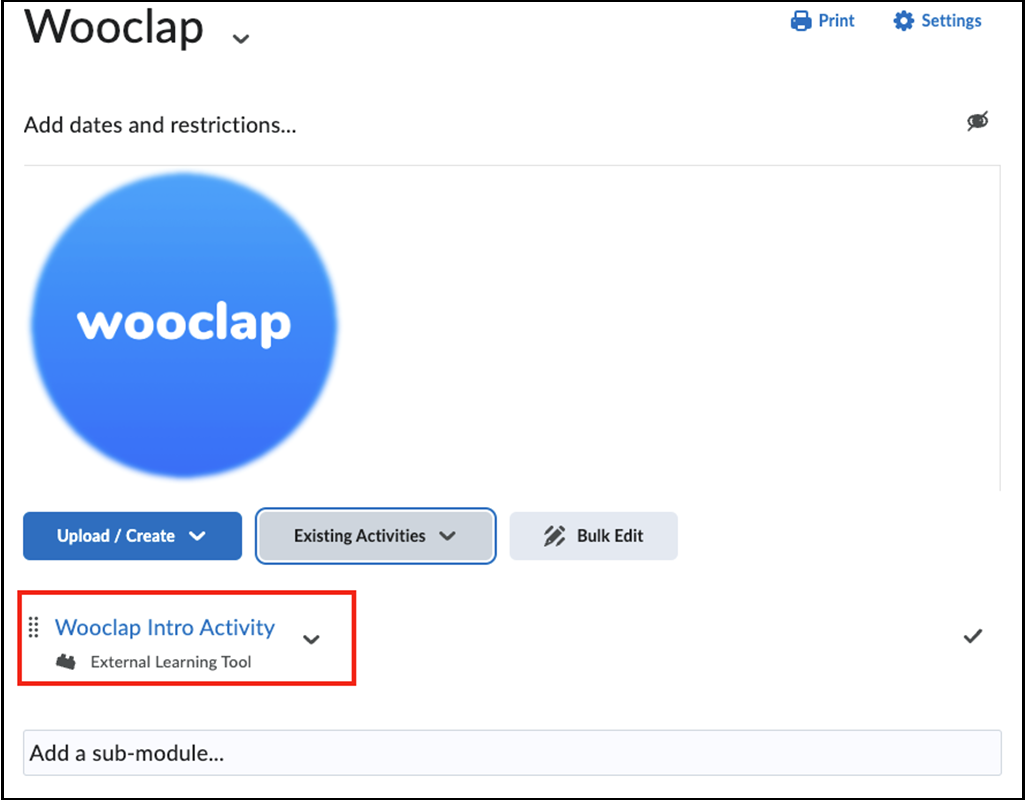
- Use this space to present your Wooclap activity to your students.
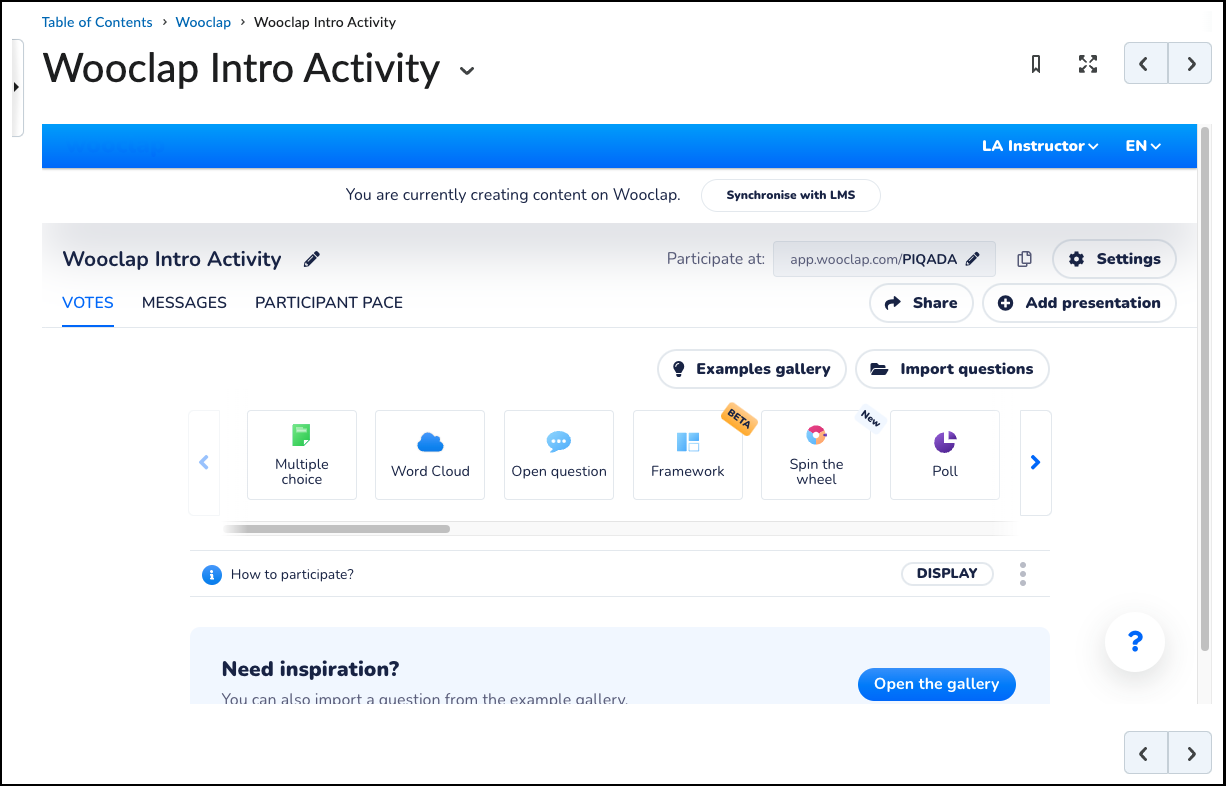
| NOTE: Your students can also access this Wooclap activity from the same link. Instead of seeing this edit screen, they would enter the participation screen. |
Editing a Wooclap Activity in a Brightspace Course
- Log into Brightspace with your MyCarletonOne credentials.
- On the Brightspace homepage, locate your course in one of the following ways:
- Select the course tile under the My Courses widget.
- Select the Course Selector Grid
 and select the course from the drop-down menu.
and select the course from the drop-down menu.TIP: If you are enrolled in more than 20 courses, you can search for the course name using the search bar.
- In the navbar, select Content.

- Select the Module that contains the Wooclap Activity.
- Select the Wooclap activity.
- Use this screen to edit the Wooclap activity (add questions etc.). If you’d like to do this in full screen, you can select the full screen icon in the top right-hand corner of the screen.
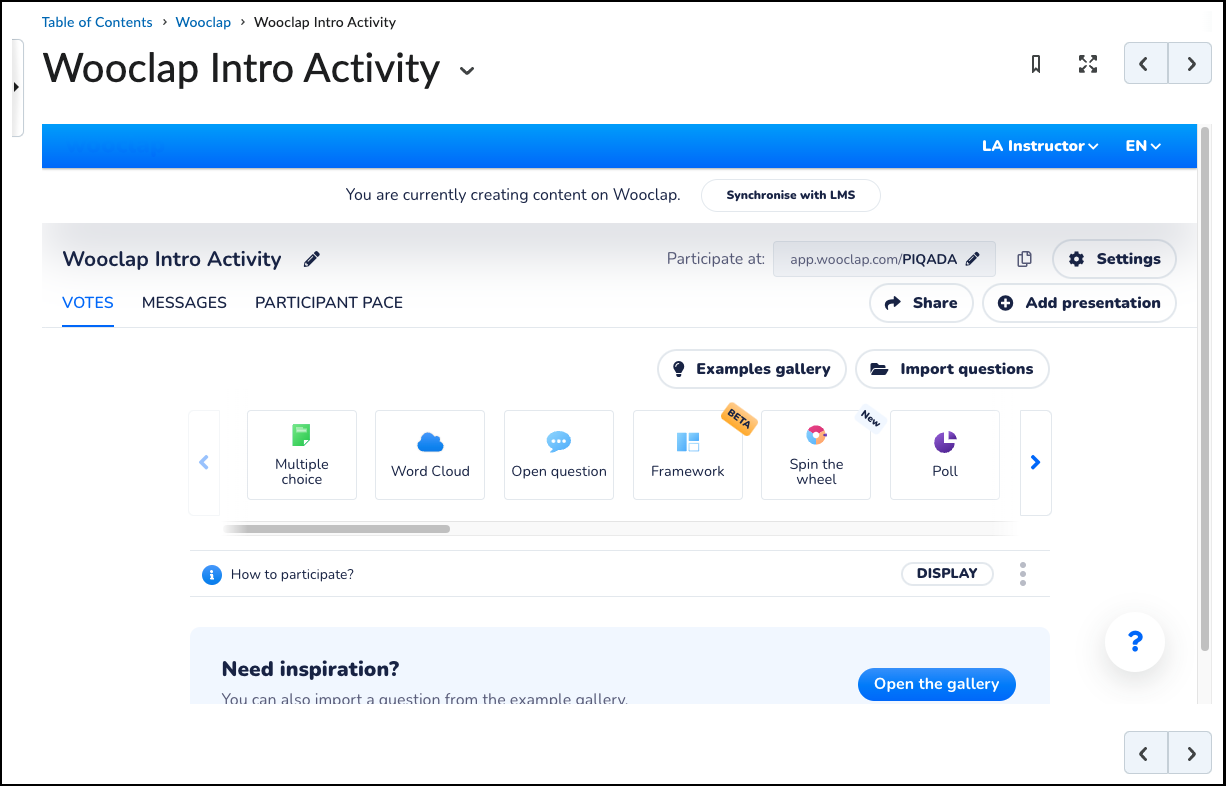
Additional Support
 Wooclap Support
Wooclap Support
- Wooclap Vendor Support Hub
- Wooclap Instructor Support Page
- Wooclap Guides
- Official Wooclap Youtube channel
 Teaching and Learning Services Contact Information
Teaching and Learning Services Contact Information
- Office Hours: Monday to Friday, 8:30-4:30
- Educational technology support – Visit the TLS Support Portal to enter a tech support request, or fill out the course consultation request form
- Course design or pedagogical support – Contact: tlssupport@carleton.ca
Was this page helpful?
8964
fc1d23c715
1 Person found this useful
Still need help? Contact us