The Survey tool allows you create customizable surveys to collect feedback from students. Unlike the Quiz tool, the questions are non-graded and can be anonymous. Surveys are a great resource for course evaluations, such as midterm feedback or peer evaluations, and they can also be used to collect feedback on any course topic.
Related Support Pages:
Create a Survey
- Log into Brightspace with your MyCarletonOne credentials.
- On the Brightspace homepage, locate your course in one of the following ways:
- Select the course tile under the My Courses widget.
- Select the Course Selector Grid
 and select the course from the drop-down menu. If you are enrolled in more than 20 courses, you can search for the course name using the search bar.
and select the course from the drop-down menu. If you are enrolled in more than 20 courses, you can search for the course name using the search bar.
- In the navbar, select Content.

- In the left sidebar under Table of Contents, select the module/week section where you’d like to add the Quiz (Week 1 is an example of a module in the image below). Alternatively, you can scroll down the Table of Contents page to locate the module/sub-module you want to add an assignment to. For instructions on how to add a new module or sub-module to your course, see the Adding Modules and Sub-modules page.

NOTE: You can also access surveys through the Tools menu in your course navbar. If you create a survey through the Tools menu, you will need to add the survey to a module in order for it to appear in the Content area of your course. See the Adding Existing Activities to Modules page for instructions. - Select the Upload/Create button.
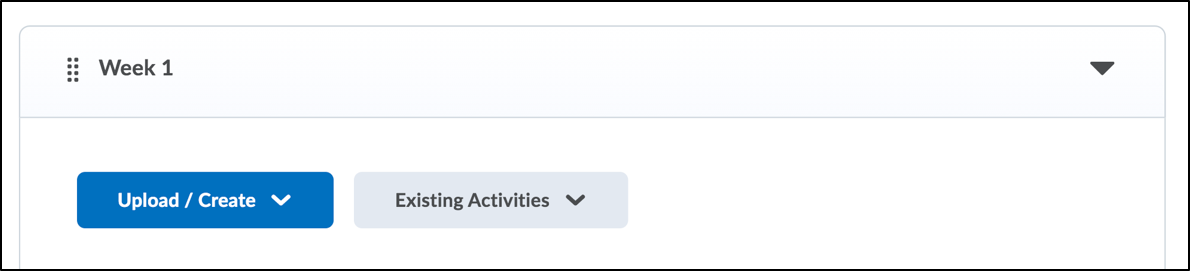
- In the drop-down menu, select New Survey.
- Enter the following information on the Create a Survey page:
- Enter a title for your survey.
- Enter Instructions (optional) for your survey.
- Select the Anonymous checkbox if you want survey responses to be anonymous.
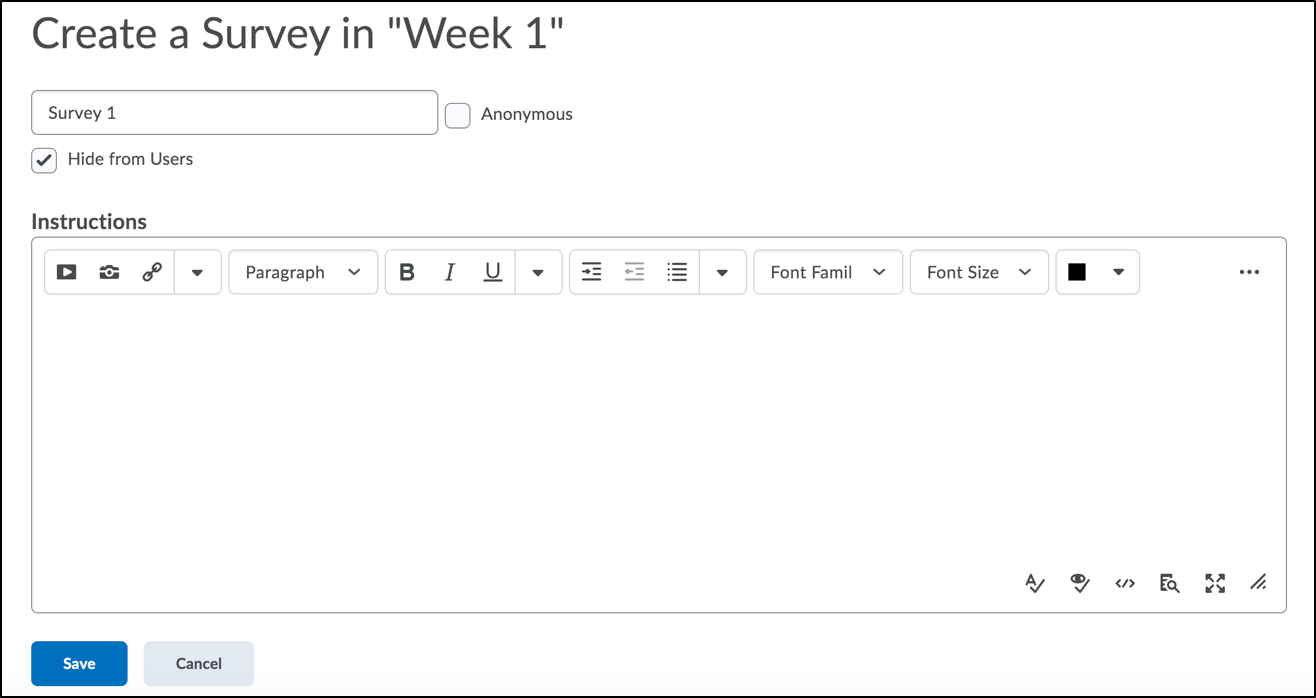
- Select Save.
- Select the Survey Setup button.
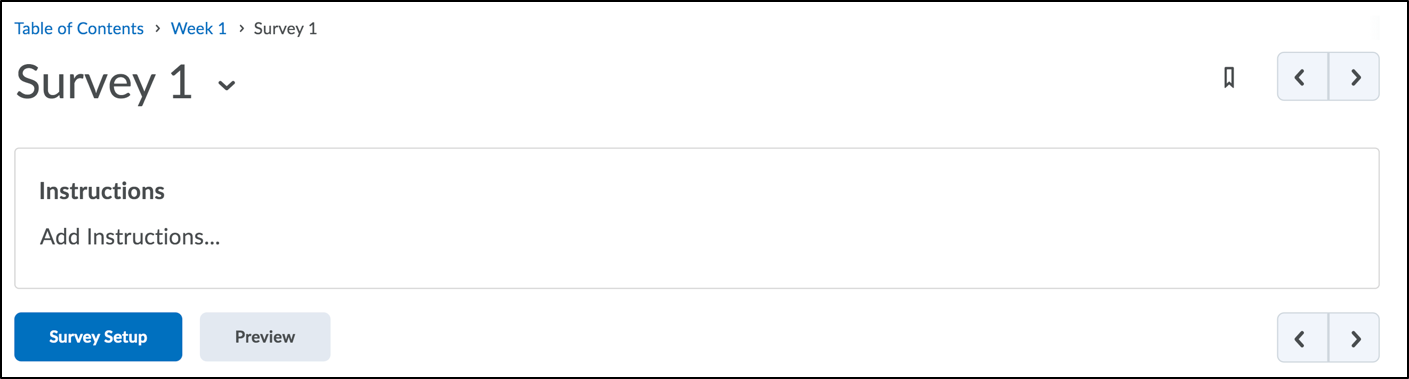
- On the Edit Survey page, enter your survey details under the following headings:
- General
- Enter or edit the name of your survey.
- Under Category you have the option to categorize your survey. Associating a category with a survey allows survey to be grouped by category in the survey list page.
- To categorize your survey in an existing category, select the category from the drop-down menu.
- To create a new category, select Add category and enter a category name.
- Feedback (optional) – If you want your students to instantly receive feedback, select the give instant feedback checkbox. This option will remove the Submit option from a non-editable survey. Any feedback entered for a question is instantly available to a user taking the survey.
- Anonymous (optional) – If you want your students to respond anonymously, select the make results anonymous checkbox. This option suppresses the display of any user data in survey results. Individuals who can review survey results will be able to see answers without any association to the individual who submitted the response.
NOTE: A survey cannot be made anonymous if it has any release conditions or if any release conditions are ever created using the survey as one of the conditions. WARNING: Once the anonymous option is selected, it is not reversible.
- Survey Questions
- To add questions to your Survey, select Add/Edit Questions. You will see the following options:
- New – select a question type from the drop-down menu.
- Import – add questions from the Question library or upload a file. See the Question Library page for more instructions.
- To add questions to your Survey, select Add/Edit Questions. You will see the following options:
- Description/Submission Message
- Select Expand description/submission Message to add a Description that students will see before they complete the survey or a Submission message that students will see when they complete the survey.
- Page Footer
- Select Expand page footer to add a footer that will appear at the bottom of your survey.
- General
- Under the Restrictions tab, you have the following options:
- Hide from Users – This option is selected by default so your survey is hidden while you are setting it up.
- Availability
- Select the Has Start Date checkbox to set a Start Date for the survey, then enter the date and time.
- Select the Has End Date checkbox to set an End Date for the survey, and enter the date and time.
- Select Display in Calendar if you want the due date to be visible to students in the course calendar.
- Release Conditions – See the Creating Release Conditions page for instructions.
- Attempts Allowed – Choose one of the following options in the drop-down menu:
- Unlimited – The user can take the survey as many times as they want. Each attempt of the survey is recorded separately.
- Single attempt that is editable – The user has a single survey attempt that they can re-access to edit their responses as long as the survey is still available to them.
- Limited – The user can take the survey the specified number of times. Each attempt of the survey will be recorded separately. When you select this option, you will need to enter the number of attempts permitted.
- Special Access – The default selection is Allow selected users special access to this survey. You can leave this setting as the default unless you want to enable special access for a specific student or group of students.
- When you are finished configuring your survey settings, select Save and Close.
A link to your survey will now appear in your course module

Question Types Available in Brightspace
→Checkout D2L’s instructions and video tutorials for each specific question type
The table below is copied with expressed permission from the Memorial University of Newfoundland.
| Question Type | Description | Benefits | Challenges | Tips |
| True/False (T/F) | True or false is a type of question where the question-creator indicates whether a statement is truthful or not. | Automatically graded. Easy to create simple low level recall questions. | Learners have a chance of guessing the correct answer. Difficult to create challenging questions. Without e-proctoring, learners could cheat. | Works best if you create a Question Pool by selecting a sub-set of questions from the Question Library. [:30] |
| Multiple Choice (MCQ) | Multiple choice questions give users multiple possible answers to a question and asks them to select the correct or best answer | Automatically graded. Easy to create simple low level recall questions. Options can be randomized. | Difficult to create challenge questions. Without e-proctoring, learners could cheat.
NOTE: If using “All of the Above” or “None of the Above” as options, the options should not be randomized. |
Works best if you create a Question Pool by selecting a sub-set of questions from the Question Library. [:30] |
| Multi-Select (MS) | Multi-select is a type of question where the user selects one or more correct answers from a group of possible answers. | Automatically graded. Easy to create simple low level recall questions. Can enable students to receive partial marks. Options can be randomized. | Difficult to create challenge questions. Without e-proctoring, learners could cheat. | Works best if you use a question pool in the library. Better than multiple choice for higher order items. [1:00] |
| Written Response (WR) | In Brightspace Learning Environment, written response (formerly know as long answer) is a type of question that is more than a few words long. It is an open-ended text response. You can allow learners to upload files to this question type, as well. | Easy to create. More challenging questions can be asked. More difficult for learners to cheat/copy. | Automatic grading is not possible, although an answer key is available. Students do not have time to polish their response. | A rubric would help with marking. Useful for Math or Science as students can solve problems on paper, take a picture, and upload the image in the question response. [10:00-30:00] |
| Short-Answer (SA) | A short answer question is a type of question where the user responds to a prompt with a short, one or two-word text response. Traditionally, many people think of a short answer question as a sentence or two in length, but for the short answer question type in Brightspace Learning Environment, it can be automatically graded, and for this reason, is shorter. | Can be graded automatically. Easy to create. More challenging questions can be asked. Part marks are possible. | Automatic grading is more challenging. Learners need to have correct spelling. | Good for 1-2 sentence responses. [2:00] |
| Multi-Short Answer (MSA) | Like the short answer question, multi-short answer is a few short-word text responses. It is well-suited for situations that require an answer in the form of a list | Can be graded automatically. Easy to create. More challenging questions can be asked. Works well if the answer comes from a pool of possible answers. | Automatic grading is more challenging. Learners need to have correct spelling. | Good for 1-2 sentence responses per space. [4:00] |
| Fill in the blanks (FIB) | A fill in the blanks question is a question type where the user has to insert the correct response into a blank space in order to complete a sentence. You can have more than one blank in this question type, and it can be automatically graded. | Can be graded automatically. Easy to create. More challenging questions can be asked. | All correct/acceptable answers need to be included. Learners need to have correct spelling. | Good for lower level skills, knowledge. [1:00] |
| Matching (MAT) | Matching questions ask users to pair correct items together for points. For example, users may be asked to match a term to its proper definition or a date to its event. | Can be graded automatically. Easy to create. Options can be randomized. Can have a 0:1 match, 1:1, 2:1, or a combination. | Directions need to be clear. May take longer for students to complete. | Good for lower level skills, knowledge. [:30 per response] |
| Ordering (LA) | An ordering question is a type of question where the user places the answers in the correct order. | Can be graded automatically. Easy to create. Options can be randomized. | There has to be one linear sequence. | Good for lower level skills, knowledge. [:30 per response] |
| Arithmetic Questions (2+2) | An arithmetic question is a question type in which numbers can be randomly chosen for each variable. The numbers used for each variable in the question are based on specific number ranges. | Can be graded automatically. Easy to create. Arithmetic symbols embedded in the software. Supports unique question generation using variables. | It may take students time to orient themselves to the function of inserting symbols. | Good for basic arithmetic problems. [varies] |
| Significant Figures (x10) | The significant figures question type is most applicable to science and math related questions. Users are able to enter their answers in scientific notation format. | Easy to create. Can be auto graded. Equation Editor and Sig Fig symbols embedded in the software. Supports unique question generation using variables. | It may take students time to orient themselves to the function of inserting symbols. | Great for introductory science courses. [varies] |
| Likert Question (LIK) | The Likert question is unique to the Survey tool. Likert questions are a way to gather feedback by creating questions with answers based on one of the six scales available. | Used in Surveys only. | Ungraded. | Great for conducting surveys for people’s perceptions, attitudes, and preferences towards a topic. [varies] |
For more information on how to use the Brightspace question library, you can visit the D2L support page Creating Question Library questions.
Add Questions to a Survey
- Log into Brightspace with your MyCarletonOne credentials.
- On the Brightspace homepage, locate your course in one of the following ways:
- Select the course tile under the My Courses widget.
- Select the Course Selector Grid
 and select the course from the drop-down menu. If you are enrolled in more than 20 courses, you can search for the course name using the search bar.
and select the course from the drop-down menu. If you are enrolled in more than 20 courses, you can search for the course name using the search bar.
- In the navbar, select Tools.

- In the drop-down menu, select Surveys.
- Select the survey you want to add questions to or select the New Survey button to create a new survey. You will be taken to the Properties tab of the Edit Survey or New Survey page.
- Scroll down to Survey Questions and select Add/Edit Questions.
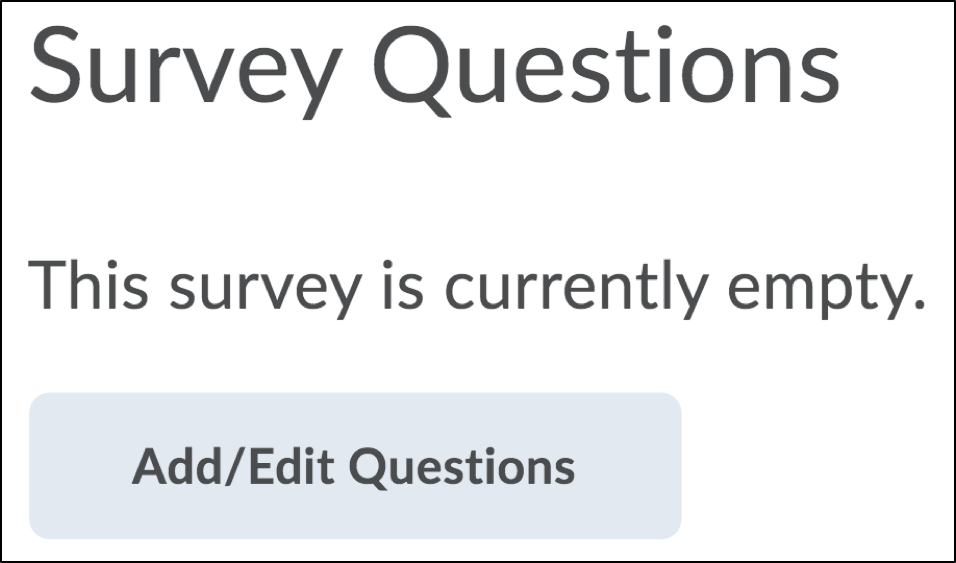
- You have the following options for adding survey questions:
- New – Select this button to create a new questions for your survey. Choose a question type from the drop-down menu.
→Click here to view D2L’s instructions and video tutorials for each specific question type - Import – Select this button to import a question that you have already created in your Question Library.
- New – Select this button to create a new questions for your survey. Choose a question type from the drop-down menu.
- Once you have added or imported a question, you will see the question listed in a table on your Survey page.
- When you are finished adding questions, select the Done Editing Questions button.

View Survey Results
- Log into Brightspace with your MyCarletonOne credentials.
- On the Brightspace homepage, locate your course in one of the following ways:
- Select the course tile under the My Courses widget.
- Select the Course Selector Grid
 and select the course from the drop-down menu. If you are enrolled in more than 20 courses, you can search for the course name using the search bar.
and select the course from the drop-down menu. If you are enrolled in more than 20 courses, you can search for the course name using the search bar.
- In the navbar, select Tools.

- In the drop-down menu, select Surveys.
- Locate the title of the survey you want to view, then select the drop-down arrow

- In the drop-down menu, select Statistics.
- On the Results page, two tabs will display – Users and Attempts. These tabs lists all participants who submitted the survey and their attempts.
- To view the selections of one student, select the Attempts tab.
- To view individual selections, select the blue attempt text beside the name of the student.
- To view overall results, select View Overall Results at the bottom of the screen.
- A new Results page will display with a Completion Summary and all of the survey data.
Manage your Surveys
Delete a Survey
- Log into Brightspace with your MyCarletonOne credentials.
- On the Brightspace homepage, locate your course in one of the following ways:
- Select the course tile under the My Courses widget.
- Select the Course Selector Grid
 and select the course from the drop-down menu. If you are enrolled in more than 20 courses, you can search for the course name using the search bar.
and select the course from the drop-down menu. If you are enrolled in more than 20 courses, you can search for the course name using the search bar.
- In the navbar, select Tools.

- In the drop-down menu, select Surveys.
- Select the More Actions button and select Delete from the drop-down menu.
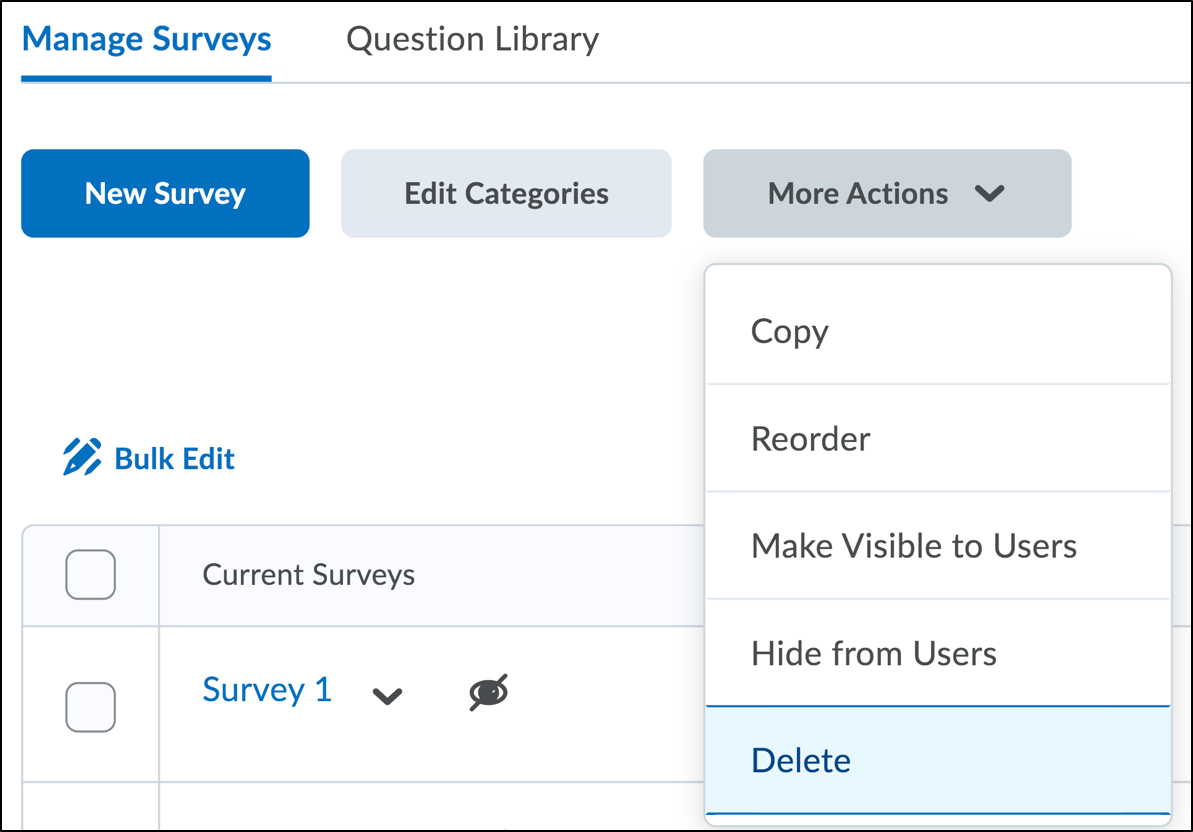
- Select the checkbox for the survey you want to delete.

- Select Delete.
- You will be prompted to confirm that you want to delete the survey in a pop-up window. Select Yes.
The deleted survey will automatically be removed from your Course. Select Cancel to return to your Manage Surveys page.
Reorder Surveys
Your surveys will automatically be listed on your Manage Quizzes page according to the order they were created. You can reorder this list at any time.
- Log into Brightspace with your MyCarletonOne credentials.
- On the Brightspace homepage, locate your course in one of the following ways:
- Select the course tile under the My Courses widget.
- Select the Course Selector Grid
 and select the course from the drop-down menu. If you are enrolled in more than 20 courses, you can search for the course name using the search bar.
and select the course from the drop-down menu. If you are enrolled in more than 20 courses, you can search for the course name using the search bar.
- In the navbar, select Tools.

- In the drop-down menu, select Surveys.
- Select the More Actions button and select Reorder from the drop-down menu.
- Under the Sort Order column, use the drop-down menus to reorder your surveys (select 1 for the survey that will appear first in the list, 2 for the survey that will be listed second, etc.).
- Select Save.
Copy a Survey
- Log into Brightspace with your MyCarletonOne credentials.
- On the Brightspace homepage, locate your course in one of the following ways:
- Select the course tile under the My Courses widget.
- Select the Course Selector Grid
 and select the course from the drop-down menu. If you are enrolled in more than 20 courses, you can search for the course name using the search bar.
and select the course from the drop-down menu. If you are enrolled in more than 20 courses, you can search for the course name using the search bar.
- In the navbar, select Tools.

- In the drop-down menu, select Surveys.
- Select the More Actions button and select Copy from the drop-down menu.
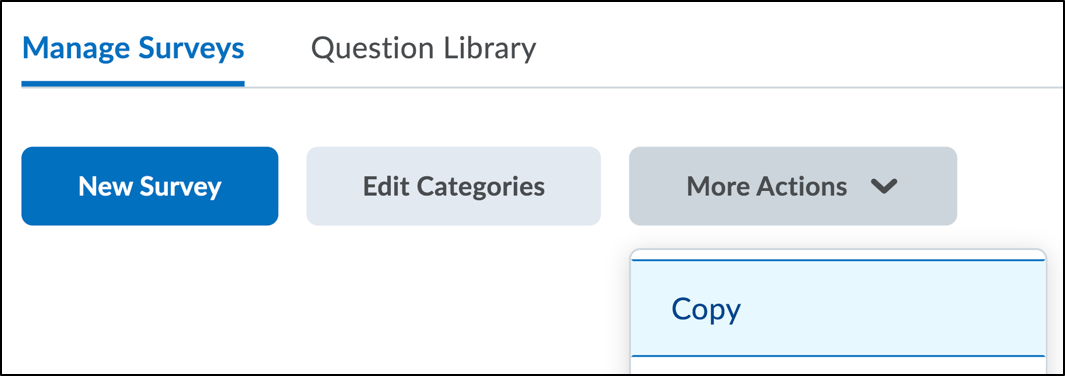
- Select the survey you want to copy from the Select Survey to Copy drop-down menu.
- Enter a new Survey name. The default name is Copy of (survey name).
NOTE: By default, the survey copy will be hidden from students. Deselect this option is you want to make the survey visible to students. TIP: If you want to edit the survey details, select Edit survey after copy completes to be automatically redirected to the Edit Survey page once you have completed the copy. - Select Save.
Your survey copy will now be listed on your Manage Surveys page.
Hide/Show Surveys
NOTE: Surveys that are hidden from students will have a crossed-out eye icon ![]() next to the survey name.
next to the survey name.
- Log into Brightspace with your MyCarletonOne credentials.
- On the Brightspace homepage, locate your course in one of the following ways:
- Select the course tile under the My Courses widget.
- Select the Course Selector Grid
 and select the course from the drop-down menu. If you are enrolled in more than 20 courses, you can search for the course name using the search bar.
and select the course from the drop-down menu. If you are enrolled in more than 20 courses, you can search for the course name using the search bar.
- In the navbar, select Tools.

- In the drop-down menu, select Surveys.
- Select the arrow
 next to the survey name.
next to the survey name. - In the drop-down menu, select Hide from Users or Make Visible to Students.
Was this page helpful?
1 Person found this useful
Still need help? Contact us