A cookie is a small text file that a website stores on your computer or mobile device when you visit a website. You may need to enable third-party cookies in order to access certain content in D2L Brightspace.
If you see the error message below, you will need to enable third-party cookies in your browser settings.
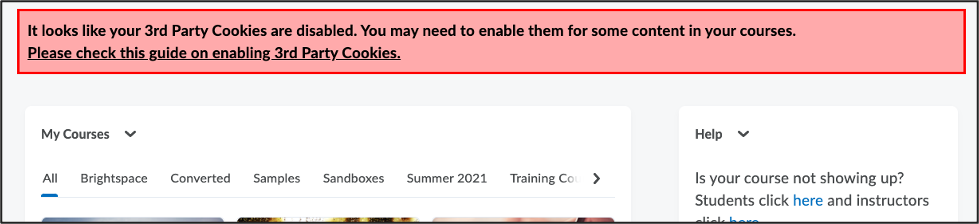
| NOTE: |
| The process for enabling/disabling cookies may be slightly different depending on the version of the browser you are using. For more information about supported browsers, see D2L’s Browser Support page. |
Google Chrome (MAC)
- Open Google Chrome
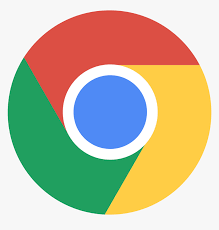
- Click the menu button
 (three vertical dots in the top right corner).
(three vertical dots in the top right corner). - Select Settings from the drop-down menu.
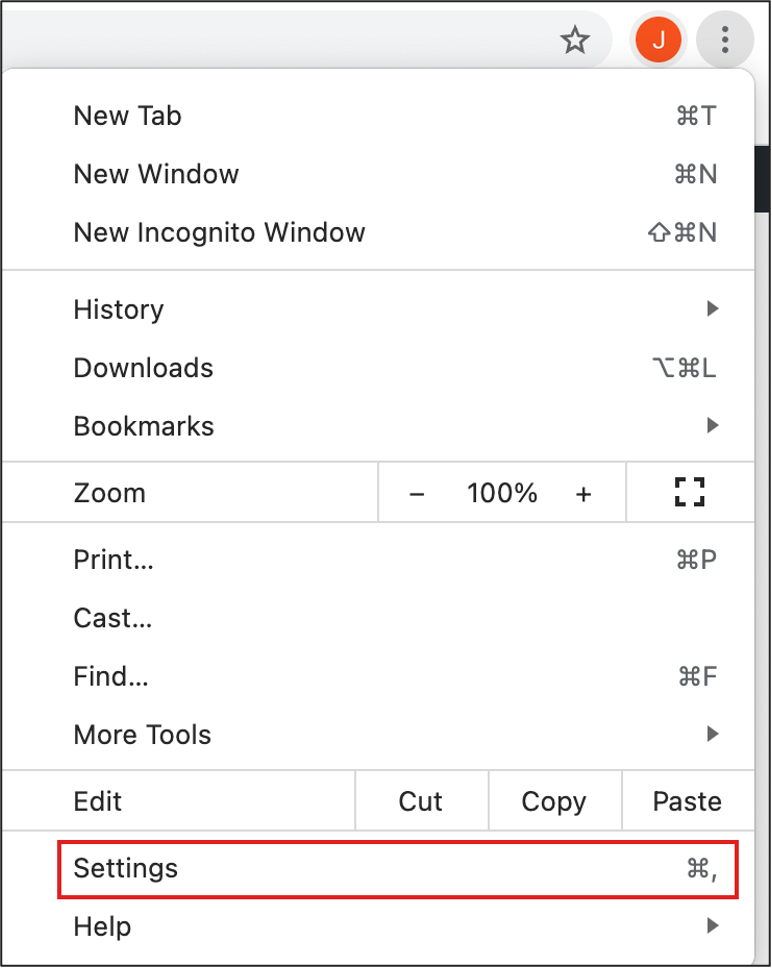
- Click Privacy and Security in the left menu.
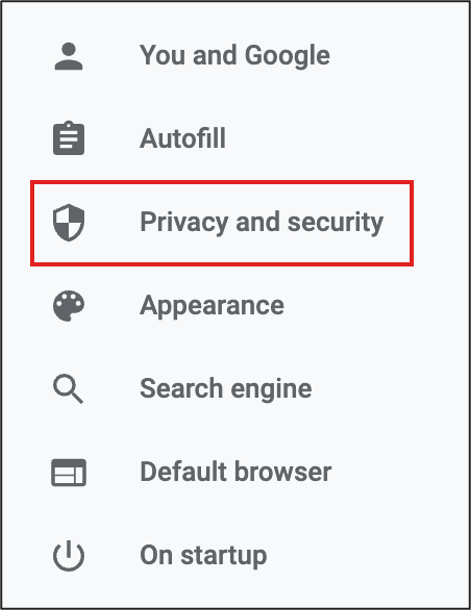
- Click Site Settings.
- Scroll down to Content and click Cookies and other site data.
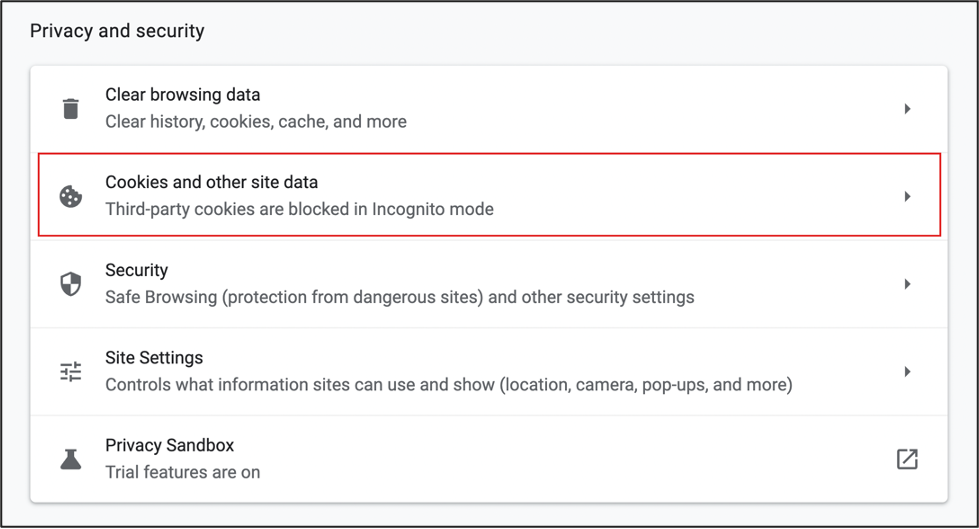
- Under General Settings, you can enable cookies for all sites or for a specific site. Ensure that the Block Third Party Cookies circle is deselected.
- To enable cookies for all sites: Select the Allow all Cookies checkbox.
- To enable cookies specifically for brightspace.carleton.ca:
- Scroll down to Customized Behaviours. Next to Sites that can always use cookies, click Add.

- In the Add a Site pop-up window, enter the following:
- Type [*.]brightspace.carleton.ca
- Click the checkbox to Include third-party cookies on this site.
- Click Add.
- Scroll down to Customized Behaviours. Next to Sites that can always use cookies, click Add.
Google Chrome (PC)
- Open Google Chrome
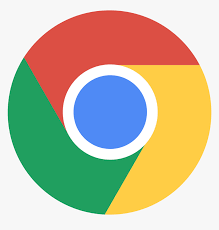
- Click the menu button
 (three vertical dots in the top right corner).
(three vertical dots in the top right corner). - Select Settings from the drop-down menu.
- Under Privacy and Security, click Site Settings.
- Scroll down to Content and click Cookies and other site data.
- Under General Settings, you can enable cookies for all sites or for a specific site. Ensure that the Block Third Party Cookies circle is deselected.
- To enable cookies for all sites: Select the Allow all Cookies checkbox.
- To enable cookies specifically for brightspace.carleton.ca:
- Scroll down to Customized Behaviours. Next to Sites that can always use cookies, click Add.
- In the Add a Site pop-up window, enter the following:
- Type [*.]brightspace.carleton.ca
- Click the checkbox to Include third-party cookies on this site.
- Click Add.
Safari
- Open Safari
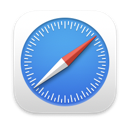
- Click Safari in the menu at the top of your screen.
- Select Preferences from the drop-down menu. A pop-up window will open.
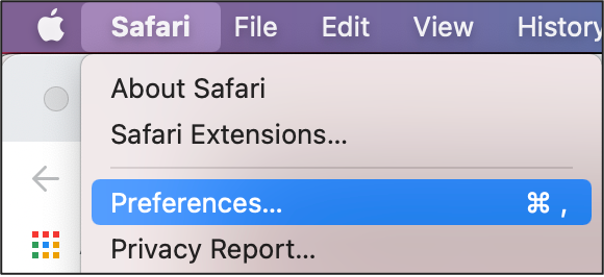
- Click Privacy in the menu.
- Deselect the Block All Cookies checkbox.
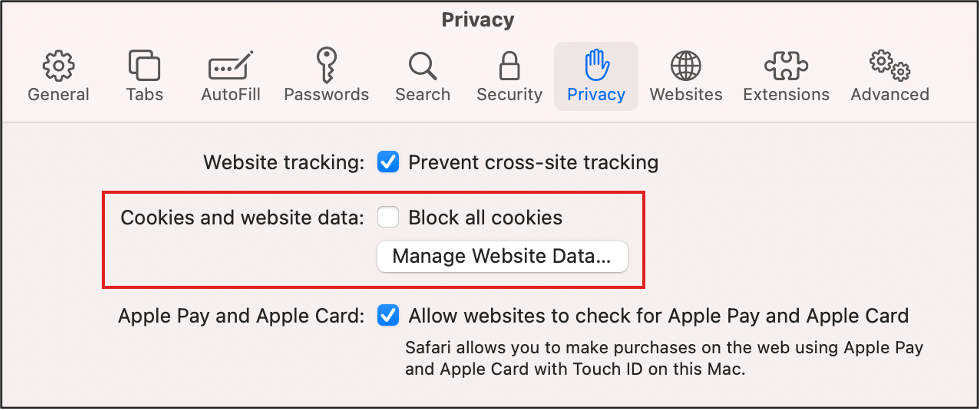
Mozilla Firefox
- Open Firefox

- Click the menu button (this could be three parallel lines or a Firefox logo).
- Select Options.
- Select Privacy and Security from the left-side menu.
- Under Cookies and Site Data, click Manage Exceptions or Manage Permissions.
- Enter brightspace.carleton.ca and click Allow.
- Click Save Changes. Brightspace will now always be allowed to use cookies and site data.
Was this page helpful?
3810
f488cef238
80 people found this useful
Still need help? Contact us