Rubrics in Brightspace
One of the ways instructors can provide students with feedback is by using Rubrics. More information about rubrics, such as a rationale for using them and tips for scoring them, can be found on Teaching Resources: Rubrics page. Carleton’s Learning Management System (LMS) — Brightspace — comes equipped with the ability to build rubrics right into the LMS’s evaluations. Step-by-step instructions for setting up rubrics in Brightspace can be found on our Creating Rubrics page.
Rubric Statistics vs Grade Statistics
Once you have created a rubric and used it to provide students with feedback (and possibly shared it with your students), you might be interested in examining the associated data. These Rubric Statistics provide granular statistics for the criteria outlined in the rubric (Criteria Statistics). If you are looking for aggregate information related to student’s grades, you should look at Grade Statistics instead.
Accessing Rubric Statistics
To get an overview of Rubric Statistics, you will need to access the Competency Activities tab in the Rubrics statistics page of your Brightspace Course. Once you have access to the Competency Activities tab, you can access the Rubrics Statistics page which contains Overall Statistics, Criteria Statistics and Individual Statistics that relate to your Rubric.
To access the Competency Activities Tab
- Log in to Brightspace using your MyCarletonOne credentials.
- On the Brightspace homepage, locate your course in one of the following ways:
-
- Click on the course tile under the My Courses widget.
- Click the Course Selector Grid
 and select the course from the drop-down menu. If you are enrolled in more than 20 courses, you can search for the course name using the search bar.
and select the course from the drop-down menu. If you are enrolled in more than 20 courses, you can search for the course name using the search bar.
-
- In the navbar, click Course Admin.

- Click on Rubrics.
- Click on the Action Menu next to the Rubric of interest.
- Select View Statistics from the drop-down menu.
- Click on the Competency Activities tab.
For each Rubric you have in your course, you will be able to view statistics related to each evaluation with which it is associated, separately.
Competence Activities Table
The Table in the Competency Activities tab gives you some higher-order information related to each Object (i.e., Brightspace evaluation).
- Object: The name of the evaluation associated with the Rubric.
- Type: Information related to which evaluation was used (e.g., Assignment, Quiz).
- # Assessments: The number of individual submissions for each evaluation.
- Average Level: An aggregate depiction of what level the class achieved. Levels are chosen during the creation of Rubrics in Brightspace.
- Average Score: The sum of each student’s score divided by the number of submissions.
- Actions: For each evaluation associated with the Rubric, there is a Statistics Icon in this column.
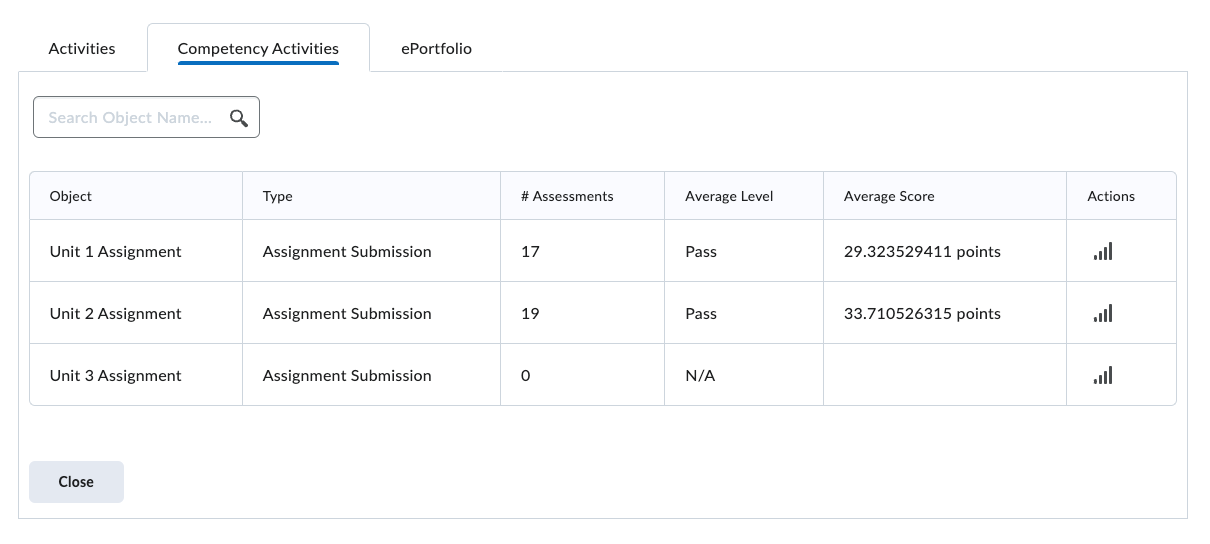
To Access the Rubric Statistics Page
To access the Rubric Statistics Page for any evaluation associated with your Rubric in this course, click on the Statistics Icon under the Actions header. On this Rubric Statistics Page you will find three different tabs of statistics: Overall Statistics, Criteria Statistics and Individual Statistics.
Overall Statistics
Most of the information contained in this tab is also found on the Competence Activities Table. The additional information found on this tab is the Mode and Frequency. The Mode is the most frequently earned level. The Frequency is the frequency that each level is attained, denoted as a percentage.
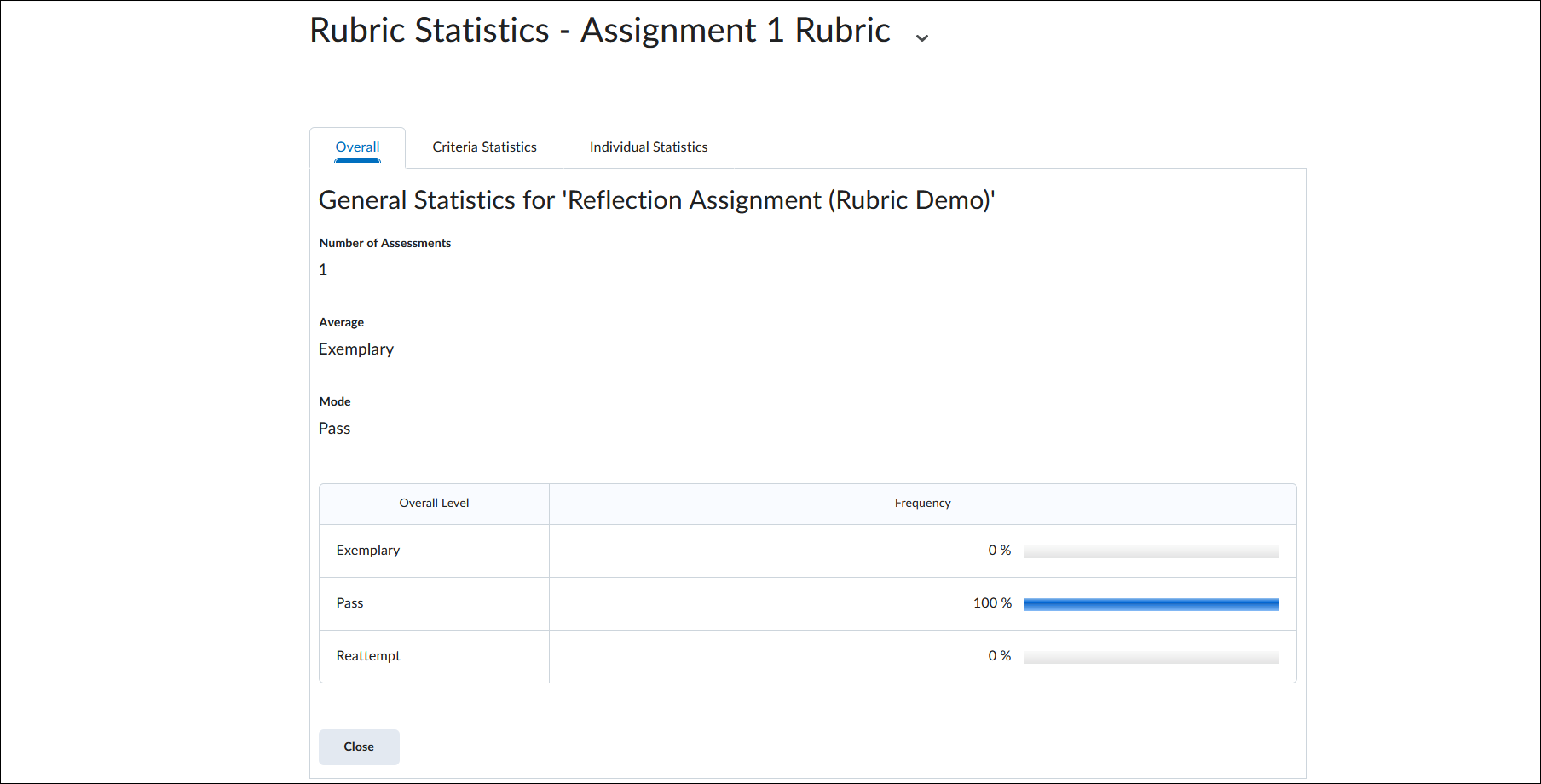
Criteria Statistics
On this tab you can find statistics regarding the relative frequency of students who feel into each category of the Rubric’s criteria.

Individual Statistics
This page contains a Table of learners with the level and score they earned, the person who assessed them (Assessor) and when they were assessed (Date).
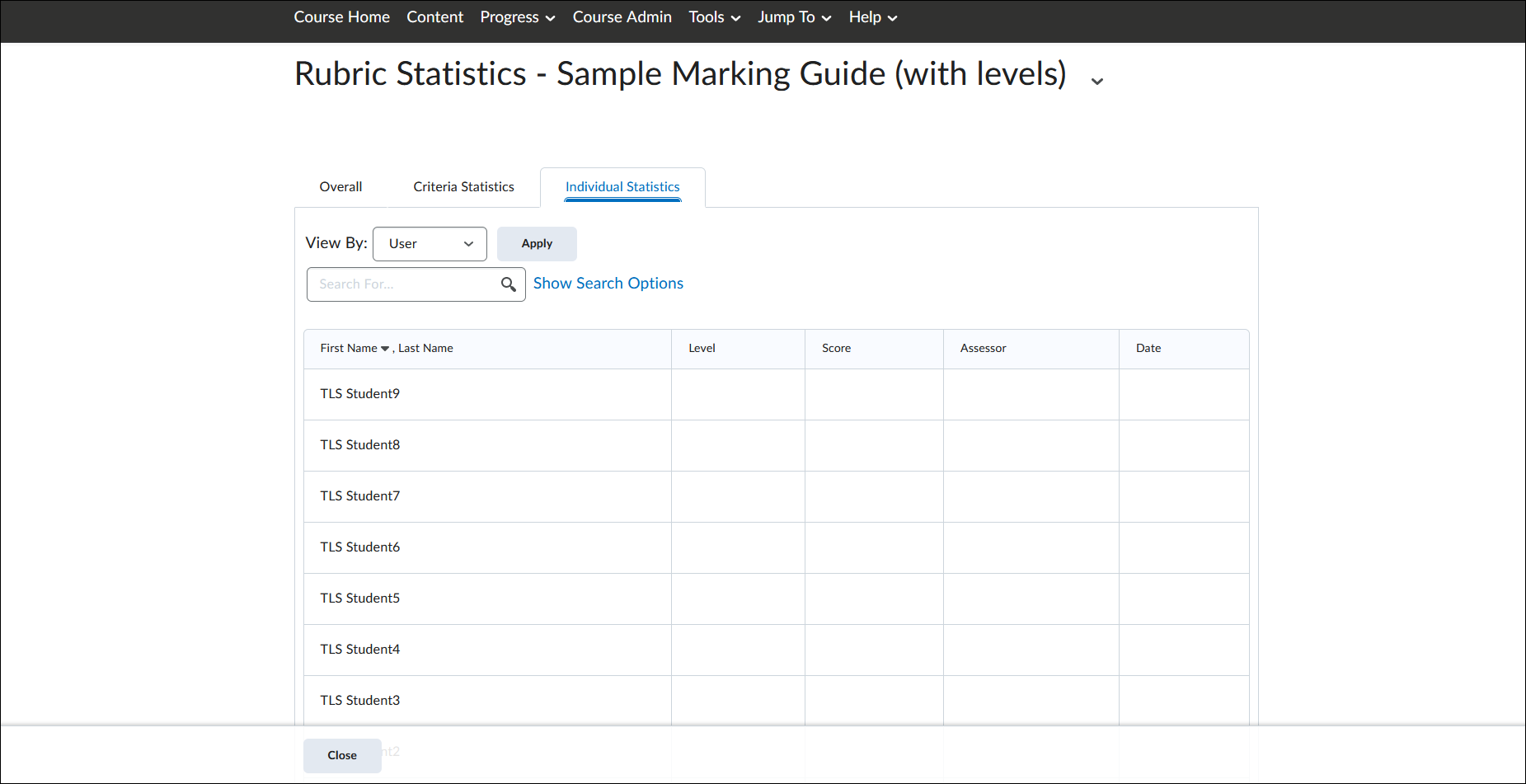
| NOTE: It is possible to change which students are presented in the Table by changing what is selected in the drop down menu next to View By and then clicking the Apply button. If you have multiple teaching assistants (TAs) and you have students organized into groups related to their TAs, then you can view only students that were assessed by the specific Assessor (TA). |
Support
For consultations and help accessing Rubric Statistics and implementing Analytics into your course, contact the Teaching and Learning Services team through the TLS Support Portal.
Was this page helpful?
no one has found this useful yet.
Still need help? Contact us