- The Discover Tab
- How to Make a Course Self-Enroll
- How to Share Self-Enroll Links
- How to Enroll in a Course in the Discover Tab
- How to Unenroll From a Course in the Discover Tab
Courses in D2L Brightspace can be made “discoverable” in order to allow staff and students to self-enroll in the course. By using the Discover tool, users of Brightspace can search for active courses and self-enroll.
The Discover Tab
The Discover tab is the Brightspace equivalent to making a course accessible for self-enrollment. To locate self-enroll courses, simply select Discover on the navbar from your Brightspace homepage, and then search for the course in the search field. Only courses that allow self-enrollment will appear in the search results.

| WARNING: Self-enrollment is not available for academic credit courses. |
How to Make a Course Self-Enroll
The Discover feature must be turned on in order for a course to be listed under the Discover tab. If you would like your course to have this option, please visit the TLS Support Portal and submit a request for a self-enroll course (include your course code in the request). It should also be noted that a password cannot be added to the course to restrict enrollment, nor can there be a limit set on the number of people who can self-enroll in your course.
| NOTE: Discover tab does not work properly for cascading roles such as Instructional Designer or Admin Lite. Please log in to your Learner account to self enroll in discover courses. |
How to Share Self-Enroll Links
Once your course has been added to the Discover tab, users can now begin to join it. To share the link of your course:
- Log into Brightspace with your MyCarletonOne credentials.
- Go to the Discover tab in the navbar on your Brightspace homepage.

- Locate the course you wish to share.
TIP: You can search for the name of the course using the search field at the top of the Discover page. - Select the course title.
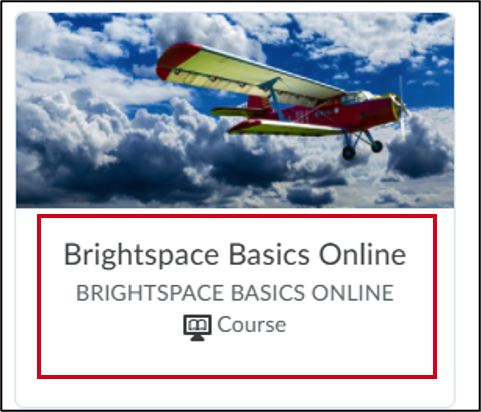
- On the following page, highlight and copy the URL from the open tab. You can share this link with people who would like to enroll in the course.
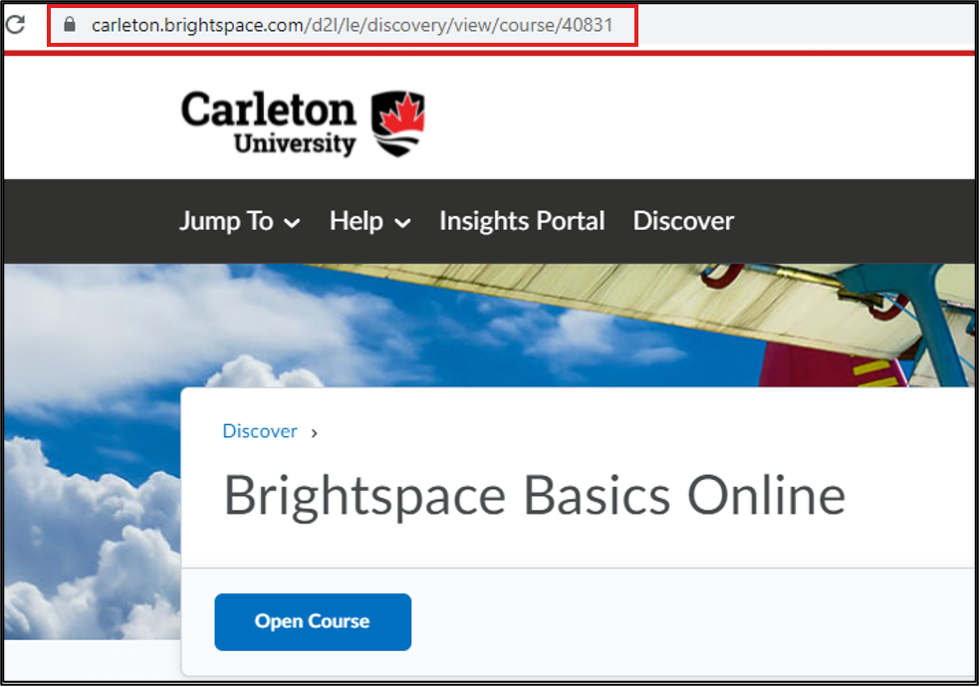
How to Enroll in a Course in the Discover Tab
If you know of a course which is self-enroll, or you want to browse through the self-enroll courses, you can follow these steps to search and enter a course.
- Log into Brightspace with your MyCarletonOne credentials.
- Go to the Discover tab in the navbar on your Brightspace homepage.

- You will see a list of self-enroll courses displayed on the Discover homepage. Courses are organized in the following sections on the Discover homepage: Featured, New, or All. You can browse through the courses by selecting “View All” or by typing the course title in the search bar (i.e., ‘AODA Information and Communications Training’).
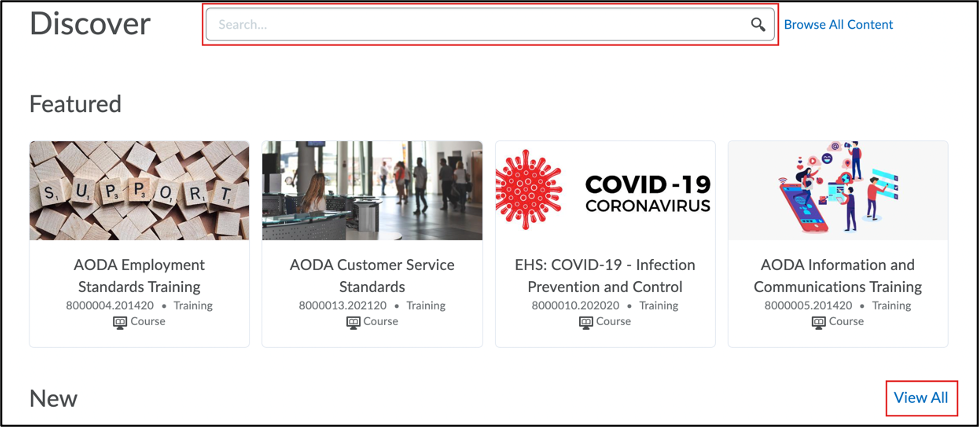
- Select the course title to enter.
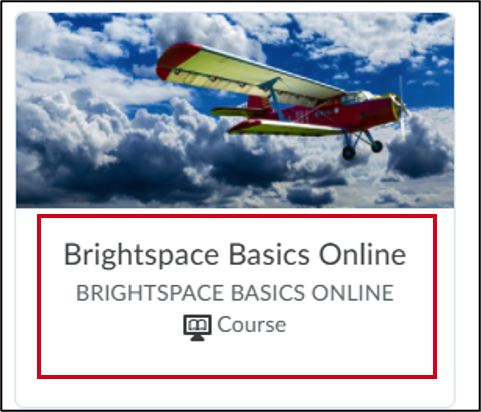
- Select the Open Course or Enroll in Course button. (Depending on your role in Brightspace, you will see either Open or Enroll). You will now be able to access the course material.
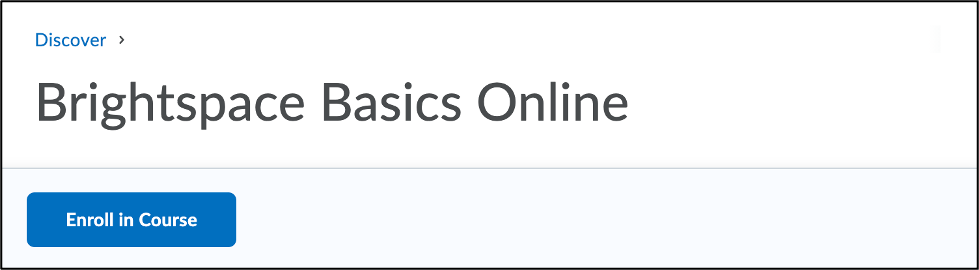
How to Unenroll From a Course in the Discover Tab
NOTE: You may only unenroll yourself from a course that you are self-enrolled in. If someone else enrolled you in the course, you may not be able to un-enroll yourself.
- Log into Brightspace with your MyCarletonOne credentials.
- From the homepage, select the Discover function from the top navbar.

- Select the course you want to un-enroll from the list of courses. This will take you a page to view the course.
NOTE: The option to unenroll from this course will appear on the course view page.
TIP: You can use the Sort drop-down menu to filter the displayed courses to “Already Enrolled”.
- Next to the Open Course button, select the icon with three dots (“…”)
- Select Unenroll from the drop-down menu. The course will be removed from your account.
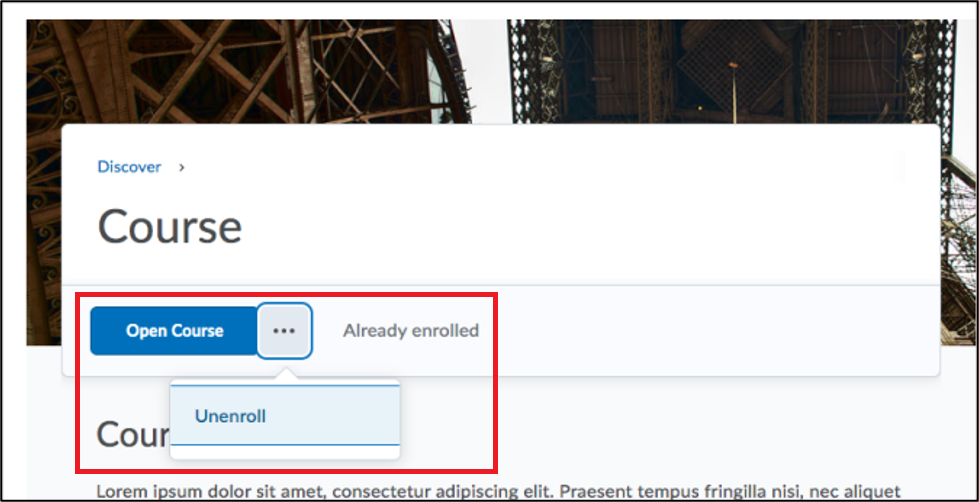
Was this page helpful?
10 people found this useful
Still need help? Contact us