In D2L Brightspace, instructors can view and export course content statistics via the Table of Contents. Course Content reports include the number of students who visited course modules/topics and the average time students spent viewing course content. You have the option to view overall course content statistics as well as statistics for individual students or modules.
NOTES:
- A user who visits multiple times is only counted once.
- The total number of users counted in statistics does not include any users with the Manage Content permission.
- Calculated time users spent viewing overall content or individual modules or topics does not include user session timeouts and users currently visiting content, modules, and topics as you view statistic details.
→For more information, see D2L’s Checking Course Content Statistics page.
View Course Content Reports
- Log in to Brightspace with your MyCarletonOne credentials.
- On the Brightspace homepage, locate your course in one of the following ways:
- Click on the course tile under the My Courses widget.
- Click the Course Selector Grid
 and select the course from the drop-down menu. If you are enrolled in more than 20 courses, you can search for the course name using the search bar.
and select the course from the drop-down menu. If you are enrolled in more than 20 courses, you can search for the course name using the search bar.
- In the navbar, click Content.

- In the sidebar, click Table of Contents.
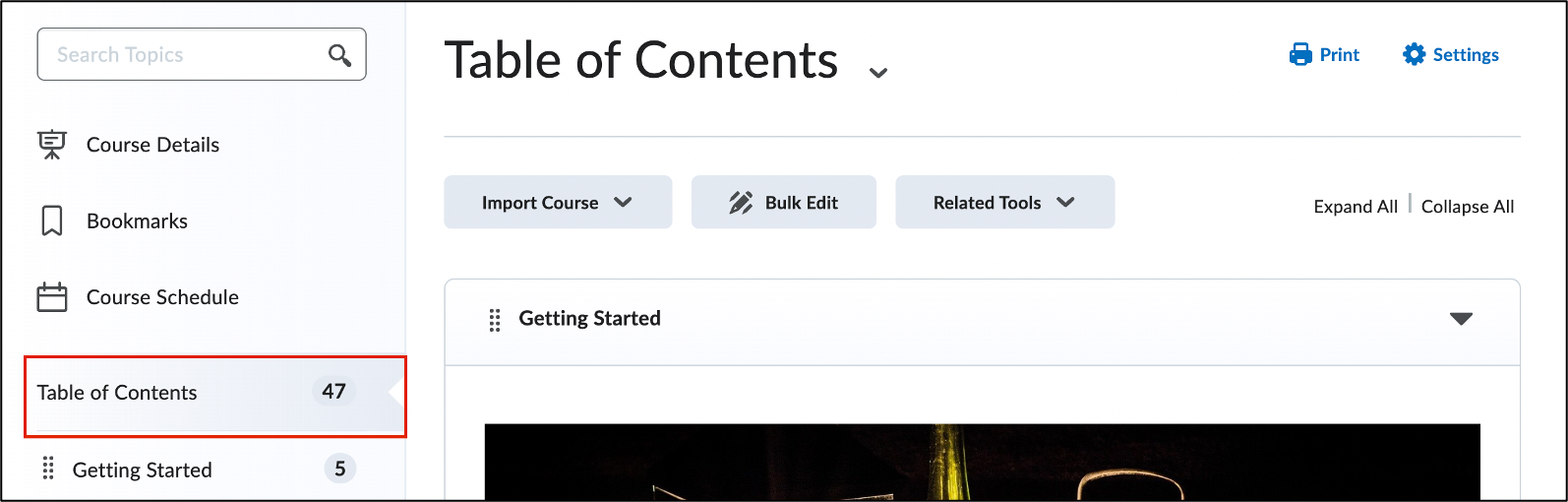
- Click Related Tools.

- In the drop-down menu, select View Reports.
- Under Statistics, select one of the following tabs:
- Content – View an overview of how many students visited the content in your course.
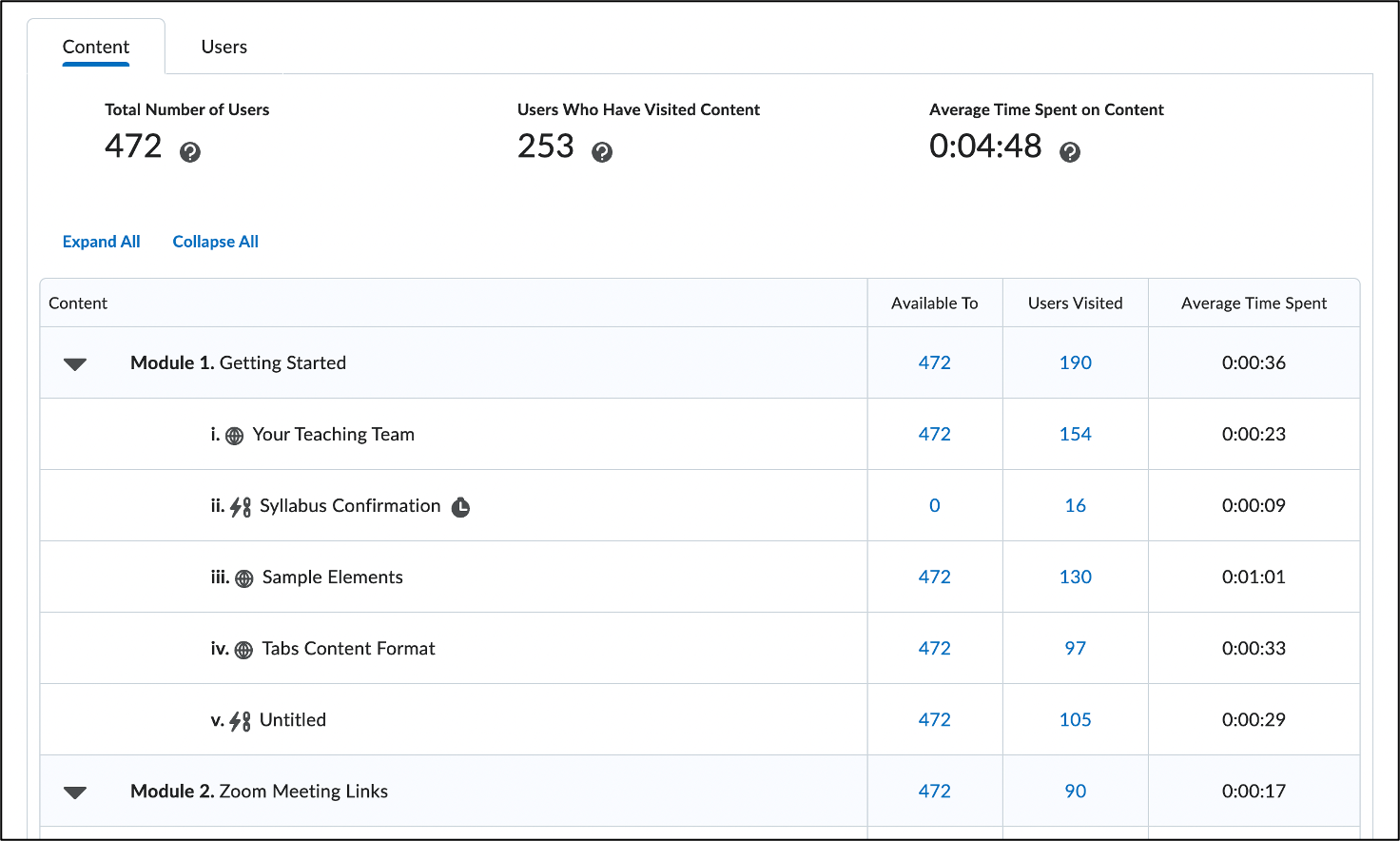
- Users – View statistics for a particular user.
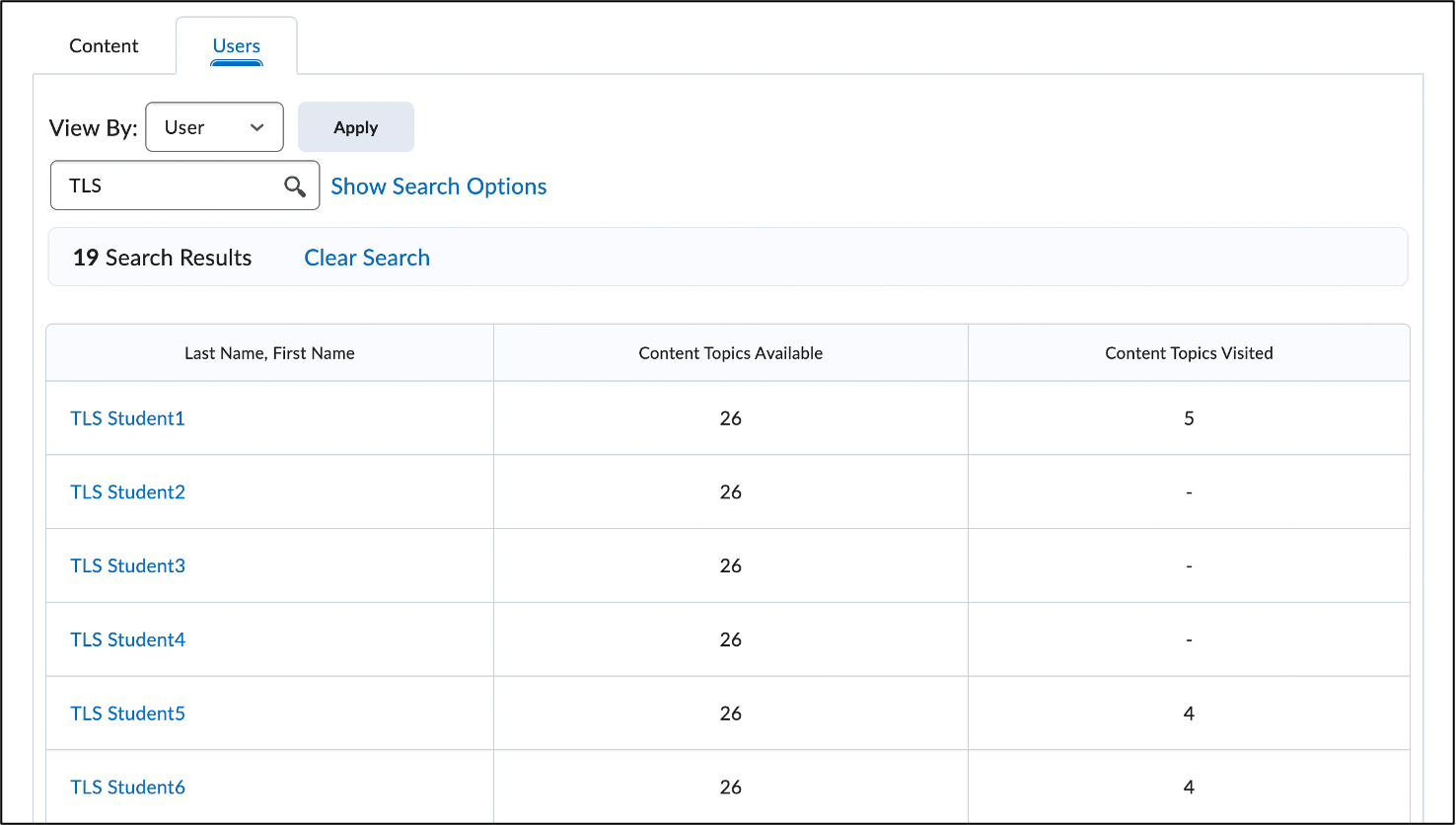
- Content – View an overview of how many students visited the content in your course.
Export Course Content Statistics
- Log in to Brightspace with your MyCarletonOne credentials.
- On the Brightspace homepage, locate your course in one of the following ways:
- Click on the course tile under the My Courses widget.
- Click the Course Selector Grid
 and select the course from the drop-down menu. If you are enrolled in more than 20 courses, you can search for the course name using the search bar.
and select the course from the drop-down menu. If you are enrolled in more than 20 courses, you can search for the course name using the search bar.
- In the navbar, click Content.

- In the sidebar, click Table of Contents.
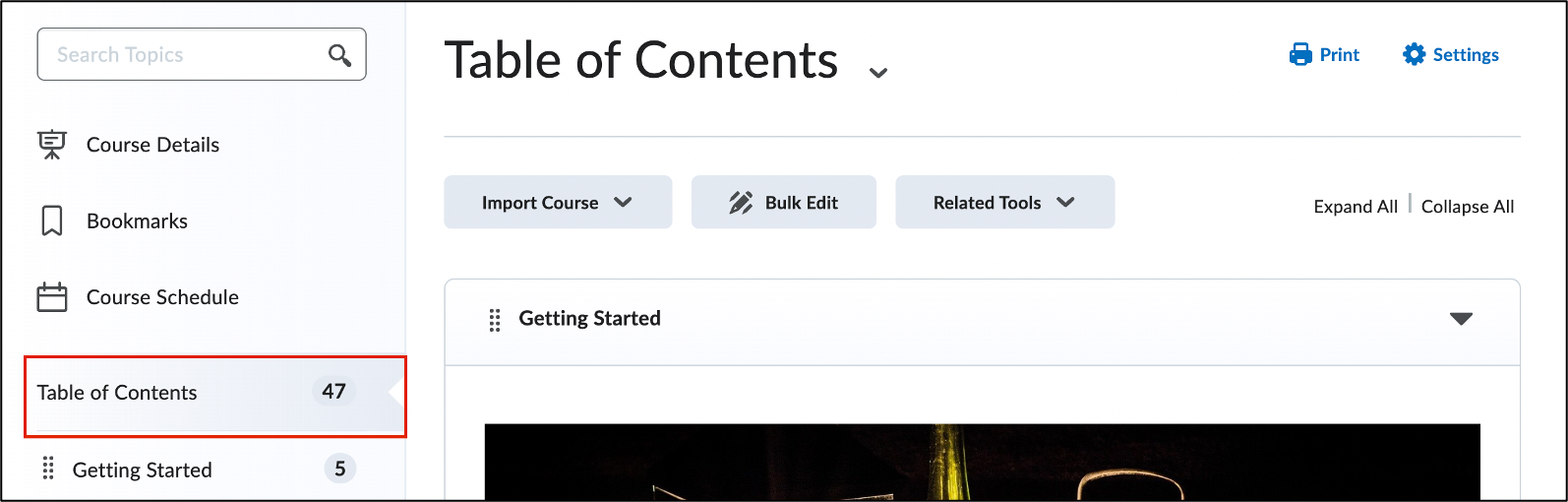
- Click Related Tools.

- In the drop-down menu, select View Reports.
- Click the Export Statistics button.
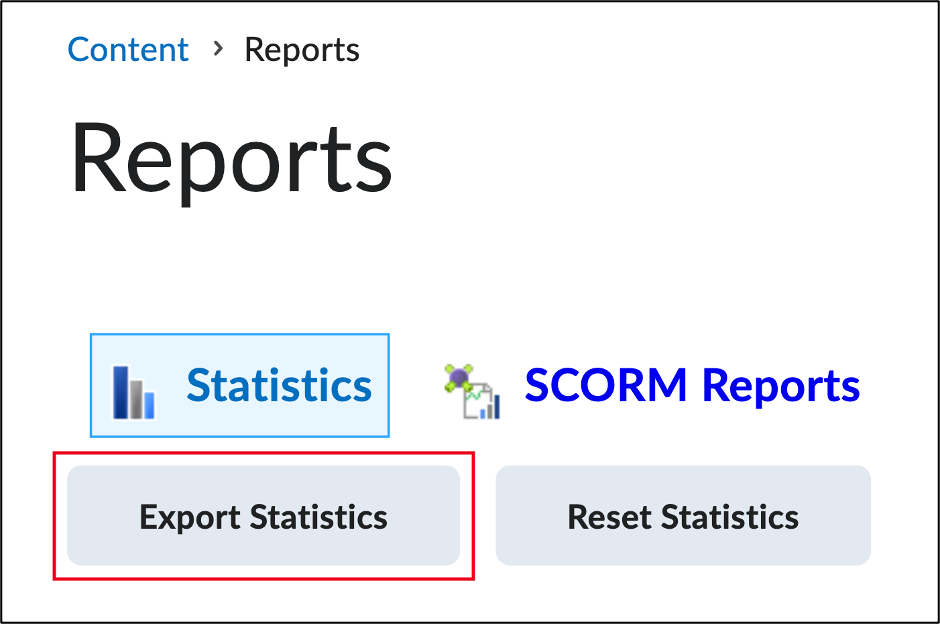
- In the Export Statistics pop-up window, click the link to download the file to your computer.
Was this page helpful?
6519
8f43ed25a0
2 people found this useful
Still need help? Contact us