- Recommendations for H5P
- Getting Started with H5P
- Create New H5P Content
- Create New H5P Content in Brightspace
- H5P Activities and the Gradebook
- The H5P OER Hub
- Collaborating and Sharing in H5P
H5P is an interactive content tool that can be added to any D2L Brightspace course. H5P can be used to make interactive, engaging content experiences that increase active learning. Interactive content is powerful for creating formative assessments and feedback opportunities. H5P can also be used to add variety to the presentation of your content or to embed quizzes alongside multimedia content, for example.
If you need help with H5P, please submit a support ticket to the TLS support portal.

For additional information, visit the following H5P resources:
- H5P.org
- Gallery of H5P Content Types
- H5P Content Type Accessibility
- eCampus Ontario H5P Studio: Catalogue of H5P Content
- Embed Link Creator (convert Kaltura Mediaspace video links into usable H5P links)
Recommendations for H5P
- Building H5P activities can be time intensive. It would be beneficial to:
- Look at examples first, and then plan the activity. See examples of H5P activities.
- Gather all your content in one place (video, audio, text, images, links, questions/question sets etc.) so that when you build the activities you can easily add what you need without having to stop and search for it.
- Build your H5P activities in carleton.h5p.com. To do this, you will need to activate your account by creating an activity first in Brightspace. There are several benefits to building activities through carleton.h5p.com:
- The editing space is larger.
- Activities are easy to preview.
- You can save and easily return to editing the activity later.
- Simple to add collaborators.
- H5P can now interact with open educational resources (OER). Consult our H5P OER support resource to learn how to make your content available in the OER hub.
Getting Started with H5P
If you have never previously created an H5P activity in Brightspace, you will need to first access the activity creator from within Brightspace. Once you have attempted to build an H5P activity within Brightspace, carleton.h5p.com will recognize you and allow you to log into carleton.h5p.com using your MC1 email address.
To Log Into carleton.h5p.com
- Go to carleton.h5p.com
- Sign in with your Carleton cunet email address. For example, firstnamelastname@cunet.carleton.ca.
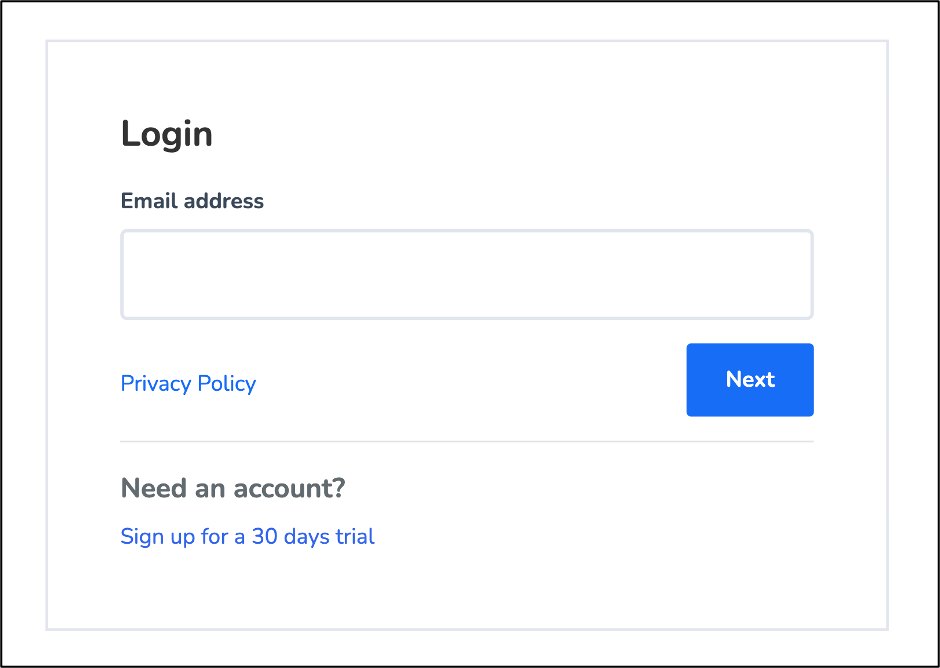
- When you log in for the first time, select Send me a password link. carleton.h5p.com will send you a link to set your password. This will be sent to your Carleton MC1 email address. If you encounter issues, contact the TLS Support Portal.
Create New H5P Content
There are two ways to create H5P content:
Create your H5P content by going to carleton.h5p.com. Here you can build, edit, and preview activities. Once you are happy with the activities, add them to modules in Brightspace.
Benefits of creating activities in carleton.h5p.com:
- Larger editing space
- Easily add collaborators to your activity
- Create, test, and edit your activities all in one place
Create New H5P Content via carleton.h5p.com
- Log into carleton.h5p.com.
- Select Add Content.
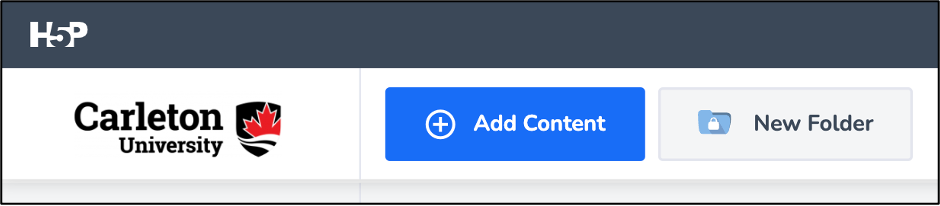
- Choose a content type.
NOTE: Some H5P activities may not be fully accessible. Check accessibility of H5P activities.
TIP: You can search for a content type in the search field or sort the content types using the Recently Used First, Newest First, or A-Z links.
- Select the name or image of the content type you would like to add.
TIP: If you select the Details button (to the right of the content name) you will be taken to a page where you can read an explanation of the content type, see example screenshots, and view a content demo. To see a list of different content to choose from, visit: H5P Content Types and Applications.
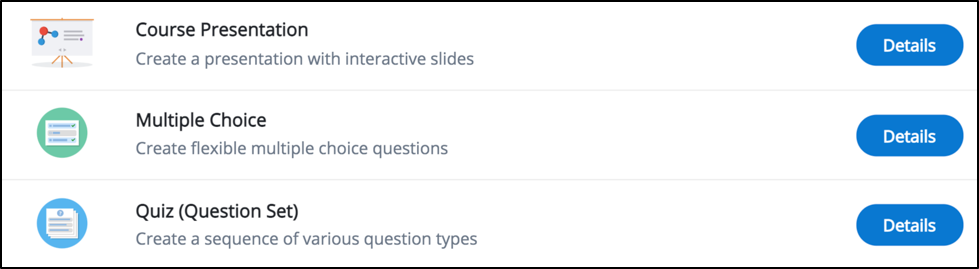
- Build the H5P activity.
TIP: Select Save regularly to maintain your progress as you go.
- Go down to the bottom of the page and select the LTI settings tab in the side menu.
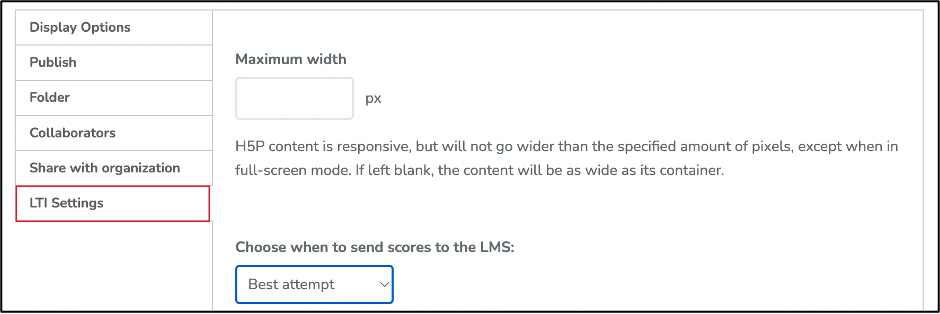
- Under Choose when to send scores to the LMS, select one of the following options from the drop-down menu: First Attempt, Last Attempt, or Best Attempt.
- Select Save. Your content will now appear in the list under My Content.
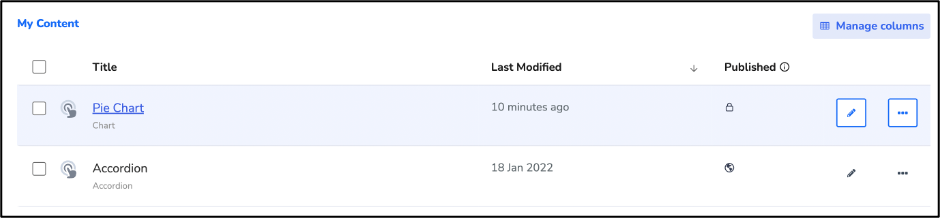
TIP: You can create a clone of an H5P activity so that you can make changes to an H5P activity in Brightspace without making changes to the original H5P activity. To create a clone, navigate to My Content on carleton.h5p.com, select the three dots icon
 , then select Clone. This will create a copy of the H5P activity.
, then select Clone. This will create a copy of the H5P activity. NOTE: If you would like to allow someone else to edit an H5P activity you have created, you can add them as a collaborator. To add someone as a collaborator, select the pencil icon
 next to your activity (or select Edit). Scroll down to the bottom and select Collaborators from the list of options. In the text field that appears, add the name of the person you want to be able to edit the activity. The person must have created an H5P activity in Brightspace for their name to appear.
next to your activity (or select Edit). Scroll down to the bottom and select Collaborators from the list of options. In the text field that appears, add the name of the person you want to be able to edit the activity. The person must have created an H5P activity in Brightspace for their name to appear.
Insert H5P content from carleton.h5p.com into Brightspace
Once H5P content has been created on carleton.h5p.com, the content can be added to Brightspace so that students have access to it.
- Log into Brightspace with your MyCarletonOne credentials.
- On the Brightspace homepage, locate your course in one of the following ways:
- Select the course tile under the My Courses widget.
- Select the Course Selector Grid
 and select the course from the drop-down menu. If you are enrolled in more than 20 courses, you can search for the course name using the search bar.
and select the course from the drop-down menu. If you are enrolled in more than 20 courses, you can search for the course name using the search bar.
- In the navbar, select Content.

- Under Table of Contents in the sidebar, select the module or submodule where you would like the H5P integration to be located.
- Select Existing Activities.
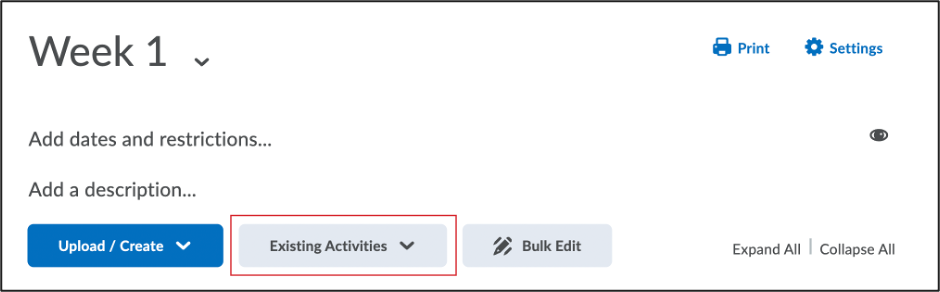
- Select H5P Activity from the drop-down menu.
- In the Add Activity window, select the Add Content button.
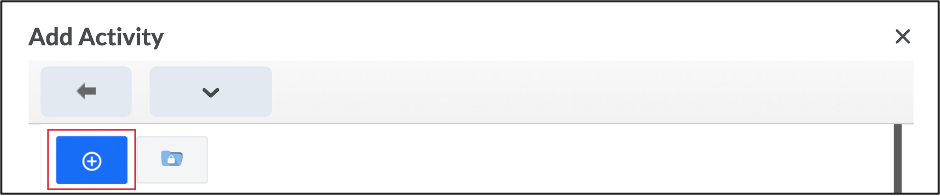
NOTE: You will see a list of H5P activities that you have created. - Select the Insert button to the right of the activity you want to add to your course.
 Your H5P content will now appear as an External Learning Tool link in your module.
Your H5P content will now appear as an External Learning Tool link in your module.
NOTE: New content topics in Brightspace are always added to the bottom of the module. Depending on the number of content topics, you may need to scroll down to see your H5P activity.
Create New H5P Content in Brightspace
Add H5P content to a Brightspace module or submodule
Add an H5P activity as a topic item in a module or sub-module in your course.
NOTE: If you would like to test H5P activities before inserting them into your course, go to carleton.h5p.com to create your content.
- Log into Brightspace with your MyCarletonOne credentials.
- On the Brightspace homepage, locate your course in one of the following ways:
- Select the course tile under the My Courses widget.
- Select the Course Selector Grid
 and select the course from the drop-down menu. If you are enrolled in more than 20 courses, you can search for the course name using the search bar.
and select the course from the drop-down menu. If you are enrolled in more than 20 courses, you can search for the course name using the search bar.
- In the navbar, select Content.

- Under Table of Contents in the sidebar, select the module or submodule where you would like the H5P integration to be located.
- Select Existing Activities.
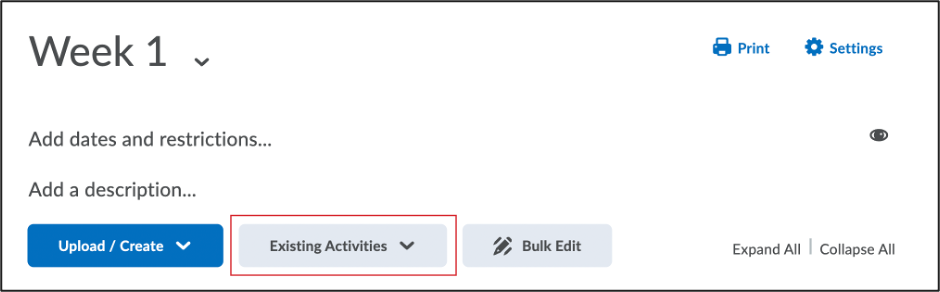
- Select H5P Activity from the drop-down menu.
- In the Add Activity window, select the Add Content button.
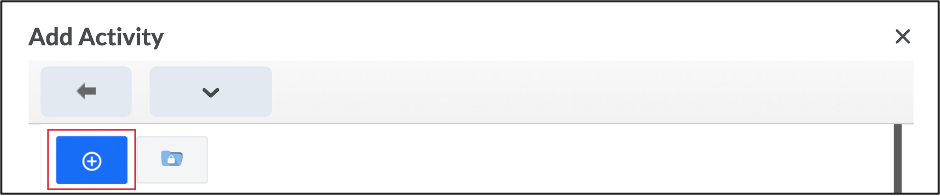
- Select the name of the content type you would like to add (Ex. Interactive Video, Accordion).
TIP: If you select the Details button (to the right of the content name), you will be taken to a page where you can read an explanation of the content type, see example screenshots, and view a content demo. To see a full list of activities to choose from, visit: H5P Content Types and Applications.
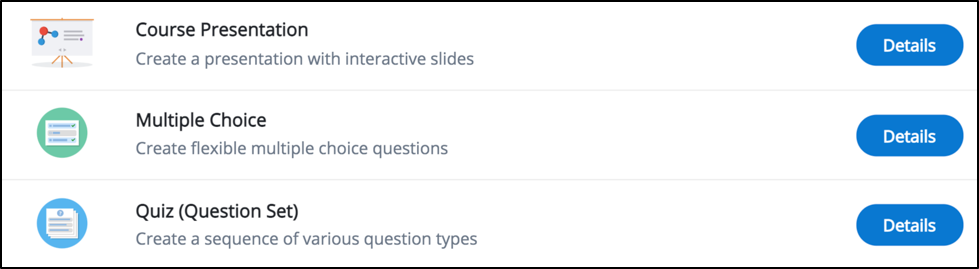
NOTE: Some H5P activities may not be fully accessible. Check accessibility of H5P activities.
TIP: You can search for a content type in the search field, or sort the content types using the Recently Used First, Newest First, or A-Z links.
- Build the H5P activity. It is recommended that you regularly select Save to save your progress as you go.
- Scroll down to the bottom of the pop-up window and select LTI settings.
- Under Choose when to send scores to the LMS choose one of the following options from the drop-down menu: First Attempt, Last Attempt, or Best Attempt. For more information on LTI Settings, see the section on H5P and LTI settings below.
- Select Save and Insert.
- Your H5P content will appear as an External Learning Tool link in your module.

NOTE: New content topics in Brightspace always add to the bottom of the module, underneath the submodules. You may need to scroll down to see your H5P activity depending on the number of other content topics you have.
NOTE: If you would like to allow someone else to edit an H5P activity you have created, you can add them as a collaborator. To add someone as a collaborator, select the pencil icon next to your activity (or select Edit). Scroll down to the bottom and select Collaborators from the list of options. In the text field that appears, add the name of the person you want to be able to edit the activity. The person must have created an H5P activity in Brightspace in order for their name to appear.
Generating H5P compatible captions for video content
H5P does not generate captions automatically, however it supports captions in a VTT file format. If you are using videos in your H5P activity you will need to get VTT captions for the video file.
To get a VTT file for a video in an H5P activity.
- Upload the video file to MediaSpace.
- Process the video for machine captioning. (Note that these captions will not be in the correct VTT file format).
- Place the MediaSpace video link in the embed link generator. The embed link generator will create a link that is compatible with H5P activities and an associated VTT caption file.
- Add this VTT file to the text track of your video in H5P.
H5P Activities and the Gradebook
Many H5P activities are designed for practice and learning purposes only, but some activities can generate grades. Depending on which activity you create and the LTI settings you choose, a grade item may be created in your Brightspace course.
NOTE: H5P questions should only be used for practice/participation.
Delete an H5P Activity from the Gradebook
You might want to delete an activity from your gradebook if you accidentally set the LTI settings to send the scores to the gradebook. You can also remove an activity from the gradebook completely if you are no longer using it.
Since H5P is an external learning tool, there are several steps required to delete it from Grades in Brightspace. There is a two-step process involved in deleting an H5P activity and its corresponding grade column from Brightspace.
Step 1: Delete the H5P Activity from the Module/Sub-module:
- Log into Brightspace using your MyCarletonOne credentials.
- On the Brightspace homepage, locate your course in one of the following ways:
- Select the course tile under the My Courses widget.
- Select the Course Selector Grid
 and select the course from the drop-down menu. If you are enrolled in more than 20 courses, you can search for the course name using the search bar.
and select the course from the drop-down menu. If you are enrolled in more than 20 courses, you can search for the course name using the search bar.
- In the navbar, select Content.

- Under Table of Contents in the sidebar, select the module/submodule where the H5P activity is located.
- Navigate to the H5P activity you would like to delete.
- Select the downwards arrow beside the file with the H5P activity you want to delete.
- Select Delete Topic from the drop-down menu.
Step 2: Delete the H5P activity from Grades:
- In the navbar at the top of your course page, select Progress.

- Select Grades from the drop-down menu.
- Select the Manage Grades tab at the top of the page.
- Select More Actions.
- Select Delete from the drop-down menu.
- Select the selectbox next to the H5P grade item you want to delete.
NOTE: If you are unable to select the selectbox next to the H5P grade item, this means the H5P activity has not been deleted from the content section or the external learning tools section. For assistance, visit the TLS support portal to complete a support request.
- Select Delete. A deletion confirmation pop-up will appear.
- Select Delete to delete the grade item from your course.
The H5P activity and associated grade item have been deleted from Brightspace. Any grades or results that have been generated will remain in carleton.h5p.com in the Reports section.
The H5P OER Hub
H5P has an integrated open educational resource (OER) hub. OERs are content items that have been created by other users—often instructors or institutions—and that are available for anyone to freely reuse or remix. An OER Hub is a centralized space where OERs can be created, organized, and shared. As a creator, you can choose to make your content available on the OER hub for others to use.
With the H5P OER Hub, you can find various content types. Some of these content types include:
- Quizzes,
- Questionnaires, and
- Course presentation tools
The content within the hub is not monitored. This means that you, as the end user, are responsible for the content you choose to use or submit. If you are submitting content to the OER hub, make sure it follows Carleton’s copyright guidelines.
Content on the OER hub is shared under a creative commons license that allows the activities to be reused, or reused and remixed, with credit to the original creator, and with or without the ability to also use the content for commercial purposes. You can view the license type of content on the hub before downloading it.
To access the hub and view the content that is available:
- Select Add Content.
- Select the Get Shared Content button instead of choosing to create a new activity.
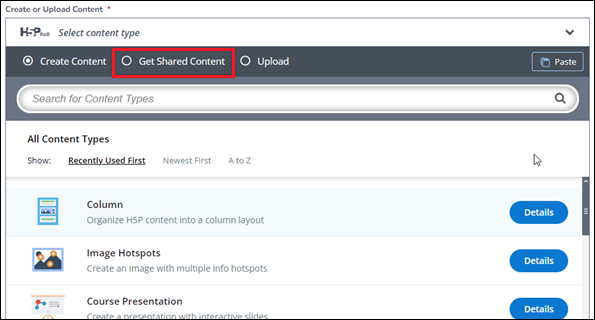
This will open a list of available content. You can refine your search by discipline, content type, license, language, level, or review status using the filters.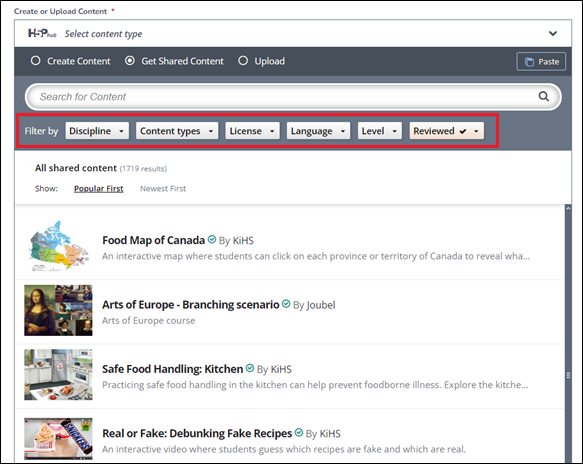
To use content from the OER hub:
- Select the name of the content.
- Select License to view the license type.
- Select the Get Content button to download the activity.
The activity will download and immediately open in editing mode. You can then choose to make changes (if the content is remixable), or save and use the content as-is.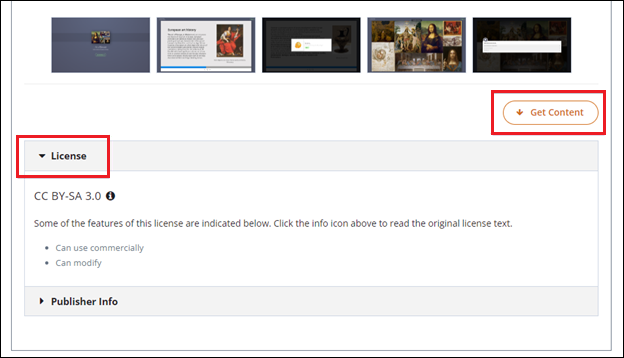
To share content that you have created, select the More Options button for the content that you wish to share, then select Share on OER Hub.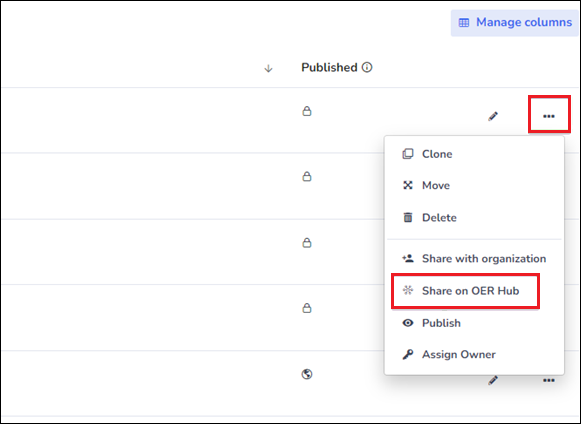
You will be prompted to choose your license type, enter any additional details about the content, and then share it to the hub.
Further Assistance
If you need help with H5P or the OER Hub, submit a support ticket to the TLS Support Portal.
Collaborating and Sharing in H5P
There are several ways that you can share or collaborate on H5P activities. These sharing and collaboration options can be accessed from your carleton.h5p.com dashboard. From the dashboard you can add collaborators so that you can work on designing activities together, change the settings on your activity to allow users to download a copy themselves, or share an activity or folder of activities with all H5P users at Carleton. For a quick reference on collaboration and sharing options, see the H5P Build and Share infographic.
Collaboration
Activities can be created by individuals or by groups. If you would like to work together with someone to build an activity, you can add them as a collaborator. The people you add as collaborators must have activated their Carleton H5P account.
To Add Collaborators
- Go to the activity editing screen.
- You can find the Collaborators tab by scrolling to the bottom of the activity editing screen.
- In the Choose who can edit text box, begin typing in the name of the person you wish to add as a collaborator. A list of matching users will populate.
- Select the correct user.
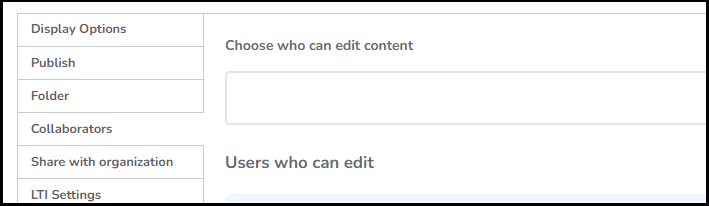
Owners vs Collaborators
The person who creates and saves the initial activity is the activity owner. The activity owner can add collaborators, transfer ownership of the activity to someone else, or delete the activity. A collaborator can edit the activity and add other collaborators, but a collaborator cannot take ownership of the activity or delete it.
Sharing
If you would like to share an activity with the entire Carleton community, use the Share with organization option.
To Share with organization
- Go to the activity editing screen.
- Select the Share with organization tab at the bottom of the activity editing screen.
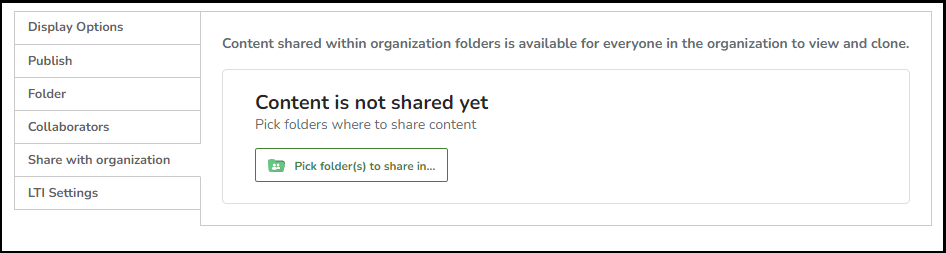
It can also be accessed by selecting the More Options button beside any of your activities on and then selecting on Share with organization.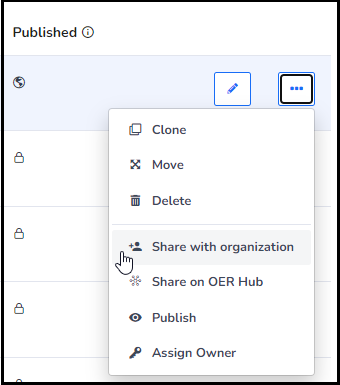
- Select the folder you wish to share the activity in using the Pick Folder(s) to share in… button.
To Stop Sharing an activity
When an activity is shared with the organization, that activity becomes available for anyone at Carleton to view or clone. Content that has been shared with the organization can only be deleted by the activity owner. If you want to stop sharing an activity, edit the activity and select Stop sharing from the Share with organization tab.
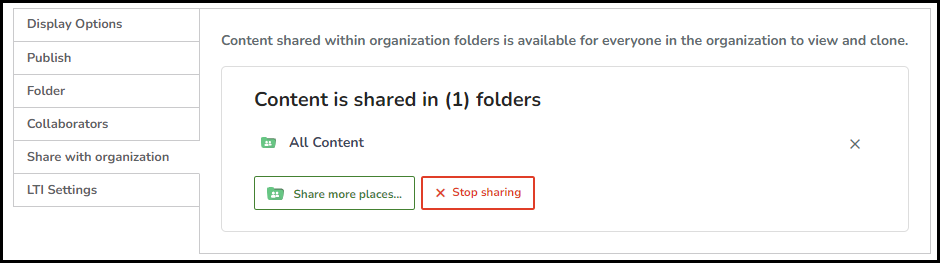
For a quick reference on collaboration and sharing options, see this infographic.
Making Activities Downloadable
If you would like the activities you create to be downloadable by users, edit the activity and make sure that both Toolbar Below Content and Allow users to download the content are selected in the Display Options tab.
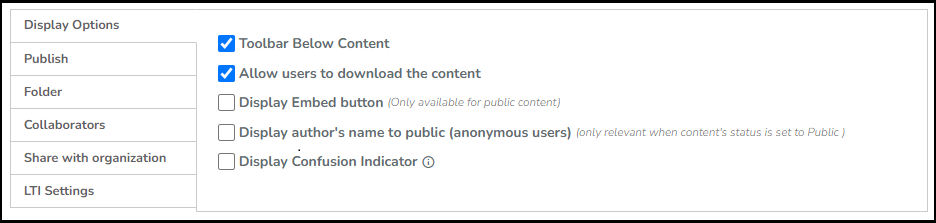
Making an activity downloadable will allow anyone who can interact with the activity to download it and reuse it anywhere that H5P files can be uploaded.
Was this page helpful?
20 people found this useful
Still need help? Contact us