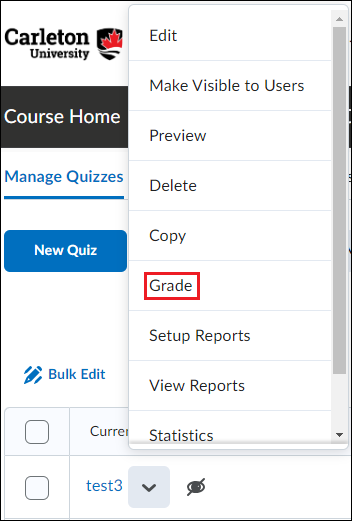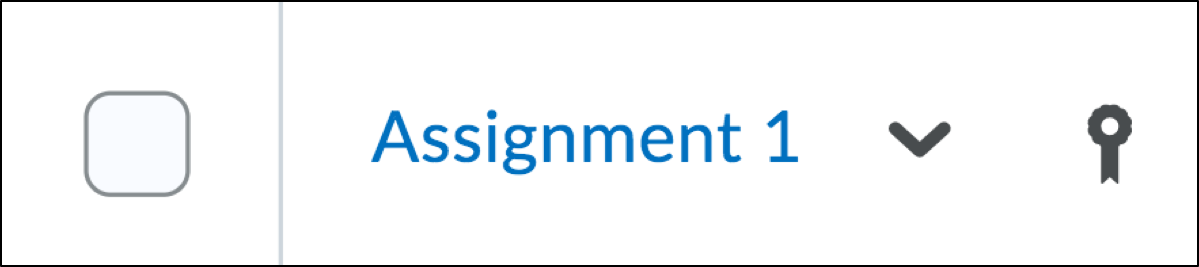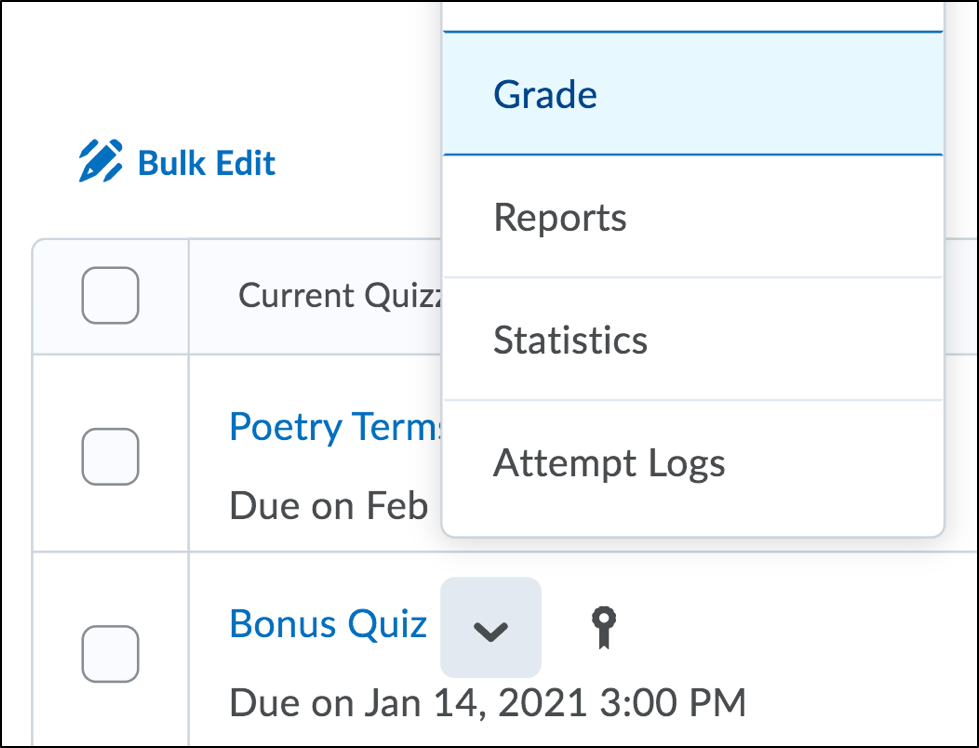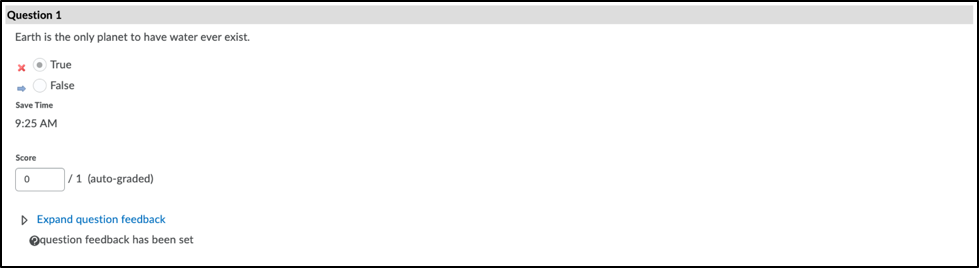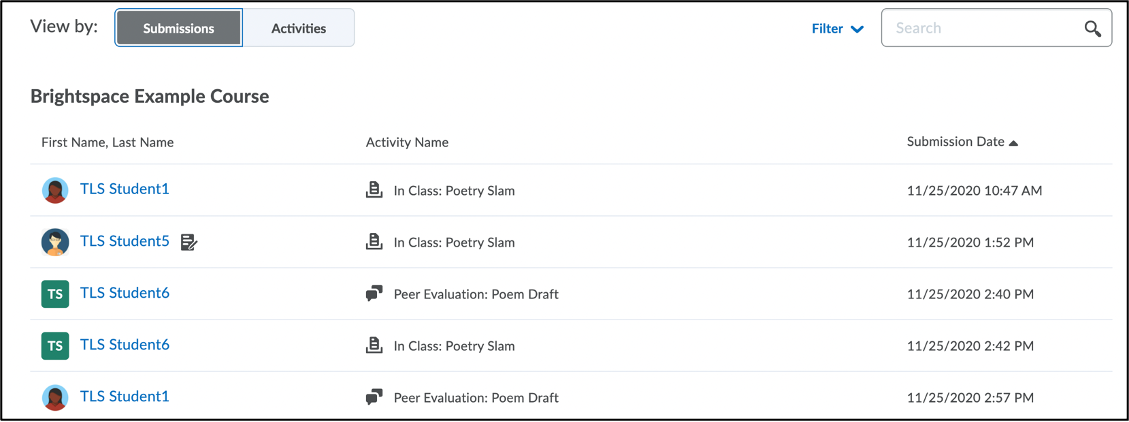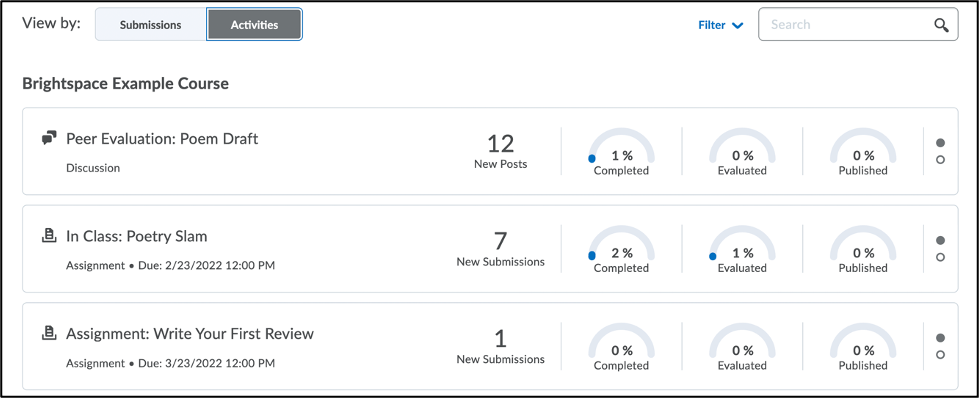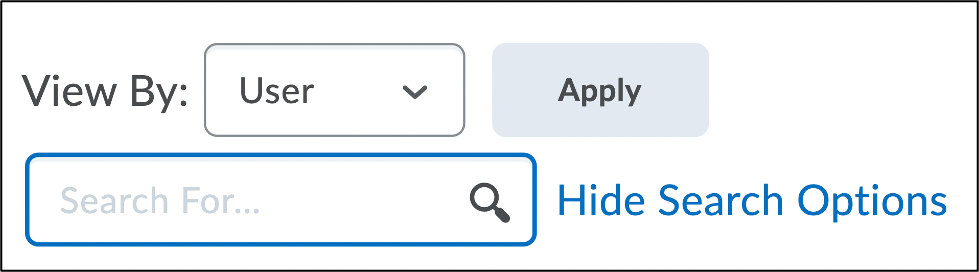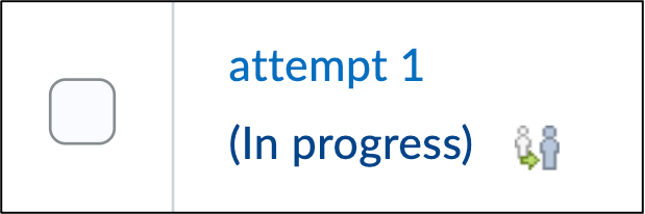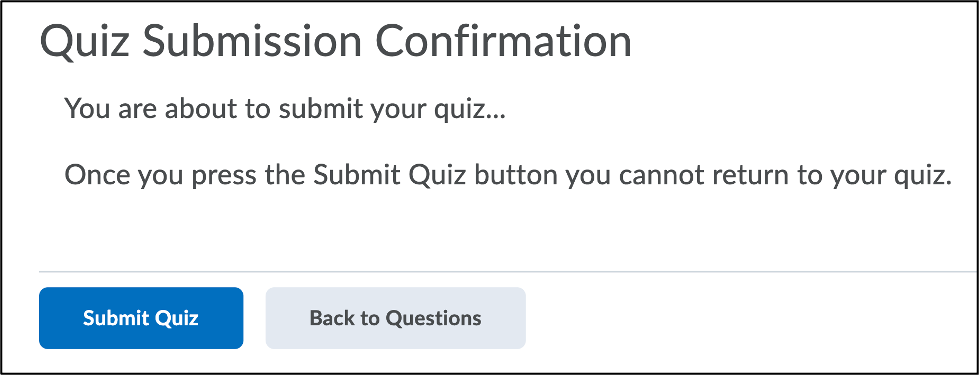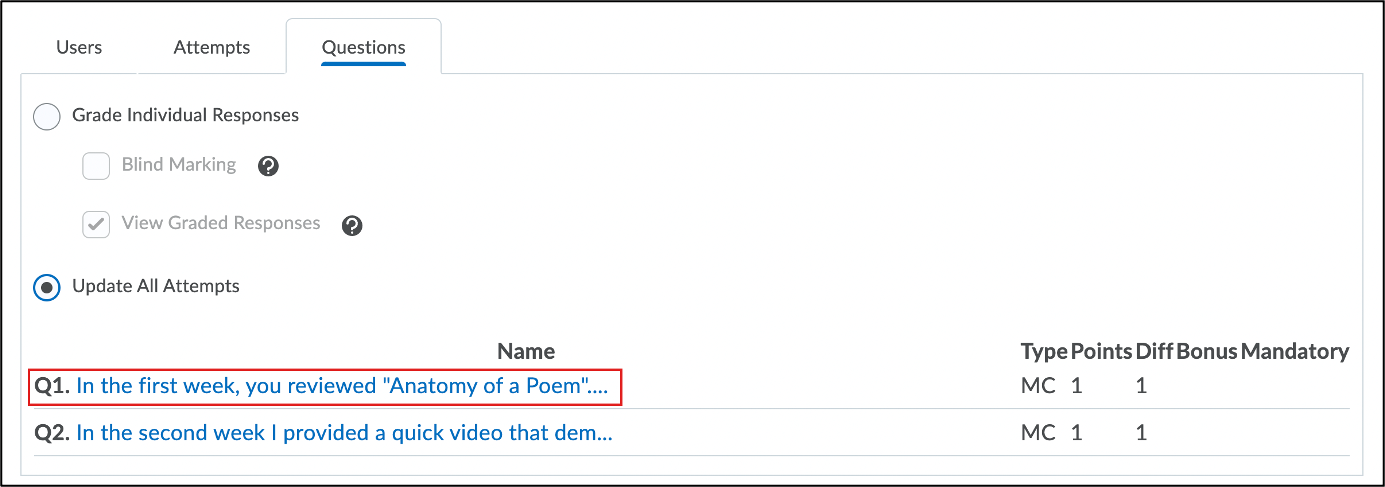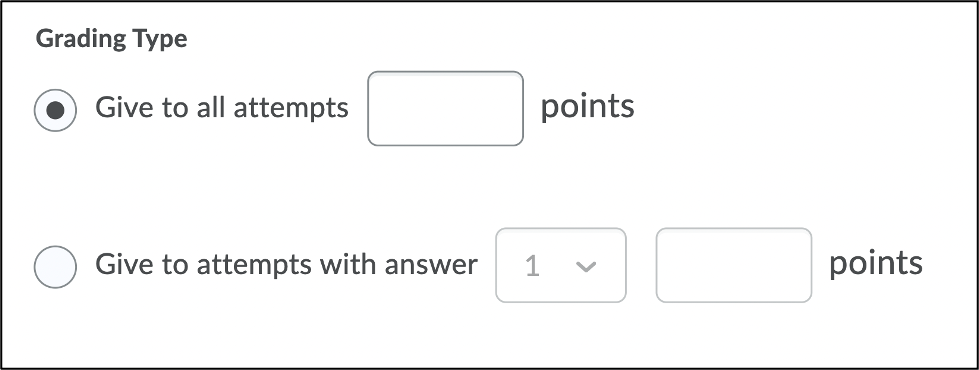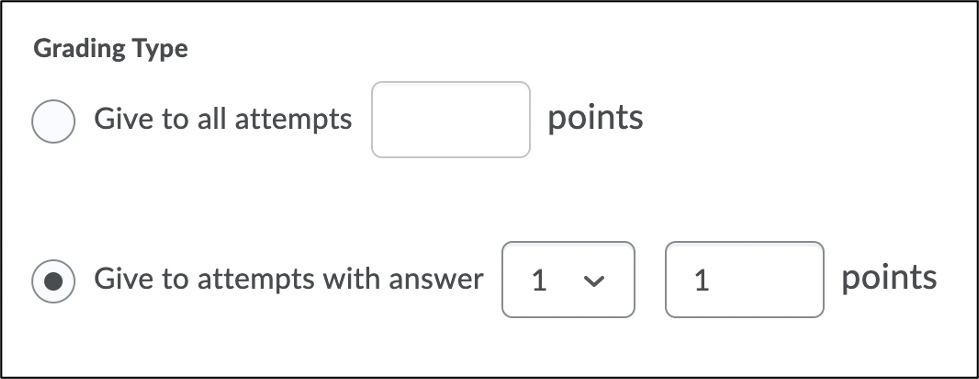- Configuring a Quiz for Automatic Grading
- Manually Grading Quizzes
- Grading Quizzes by Student Attempt
- Grading Quizzes by Question
- Grading Quizzes with Quick Eval
- View a Quiz Attempt in Progress and Submit on a Student’s behalf
- Manually Publish Quiz Results
- Regrading a Quiz
- Regrade a Quiz
Quizzes in D2L Brightspace can be graded automatically or manually. There are some instances where you may need to manually grade a quiz attempt, such as re-grading a question or grading an essay question.
Configuring a Quiz for Automatic Grading
To grade a quiz in Brightspace, you need to link a grade item to the quiz. Associating a quiz with a grade item will automatically sync the quiz scores with the gradebook. For instructions, see Setting up a Quiz for Automatic Grading.
| NOTE: For quiz grade items that are connected to the gradebook, you will need to hide the grade item from the students until you are ready to release the grades. See Showing/Hiding Grades for instructions on how to hide grade items. |
| How can I verify that a quiz is linked to a grade item?
A quiz that is linked to a grade item will be indicated with a Ribbon Icon  on your Manage Quizzes page (see example below). Hover your cursor over the Ribbon Icon to view the name of the associated grade item. on your Manage Quizzes page (see example below). Hover your cursor over the Ribbon Icon to view the name of the associated grade item.
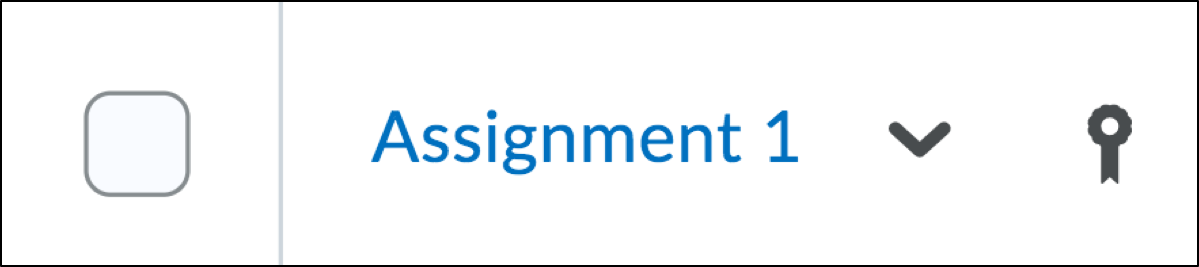
→You can also verify that your assignment is associated to a grade item in your gradebook. For instructions, see the Setting up Grades page. |
Manually Grading Quizzes
Grading Quizzes by Student Attempt
|
- Log in to Brightspace with your MyCarletonOne credentials.
- On the Brightspace homepage, locate your course in one of the following ways:
-
- Click on the course tile under the My Courses widget.
- Click the Course Selector Grid
 and select the course from the drop-down menu. If you are enrolled in more than 20 courses, you can search for the course name using the search bar. and select the course from the drop-down menu. If you are enrolled in more than 20 courses, you can search for the course name using the search bar.
- In the navbar, click Tools.

- In the drop-down menu, select Quizzes. You will be taken to the Manage Quizzes page.
- Find the Quiz you want to grade, then click the arrow
 next to the quiz name. next to the quiz name.
- In the drop-down menu, select Grade.
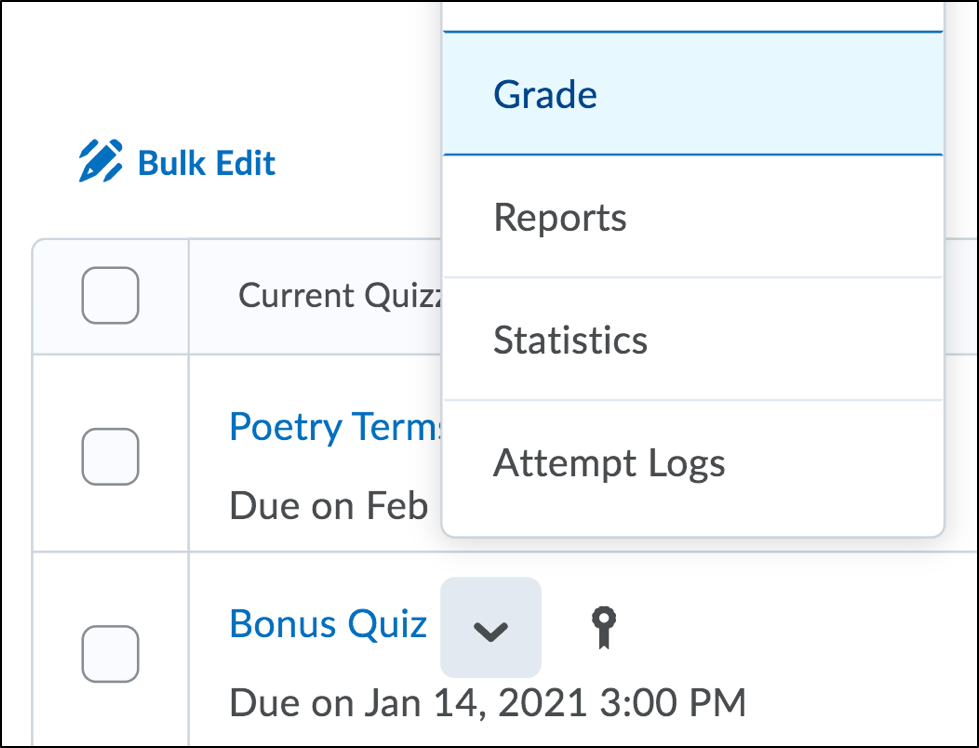
- Under the Users tab, you will see a list of student quiz attempts. You can also access attempts under the Attempts tab.
- Click the attempt for the student you want to grade. A new page will open where you can grade the attempt and enter feedback.
| TIP: Use the View By drop-down menu or the search options to filter the attempts. |
- Scroll down the page to view all responses to the quiz questions. You will see questions that are auto-graded indicated next to the question Score. A red X indicates the student did not answer the question correctly. The blue arrow indicates the correct answer (see example below).
- Enter a score in the Score field for each question. Any question that is not auto-graded will be required to have a score entered. By default, a 0 is awarded to the student for any non-auto-graded questions.
- The Final Score will automatically update. You have the option to override the final calculation by entering a score in this field.
- Click Expand Question Feedback to enter feedback. A feedback box will appear where you can enter feedback specific to the question. This feedback will be visible to students in the gradebook.

- Click Publish to make the updated grade(s) visible to students. Click Save Draft if you want to publish at a later date. Continue to the next student by toggling to a new attempt using the navigation arrows on the top-right side of the page.
|
Grading Quizzes by Question
|
- Log in to Brightspace with your MyCarletonOne credentials.
- On the Brightspace homepage, locate your course in one of the following ways:
-
- Click on the course tile under the My Courses widget.
- Click the Course Selector Grid
 and select the course from the drop-down menu. If you are enrolled in more than 20 courses, you can search for the course name using the search bar. and select the course from the drop-down menu. If you are enrolled in more than 20 courses, you can search for the course name using the search bar.
- In the navbar, click Tools.

- In the drop-down menu, Quizzes. You will be taken to the Manage Quizzes page.
- Find the Quiz you want to grade, then click the arrow
 next to the quiz name. next to the quiz name.
- In the drop-down menu, select Grade.
- Click the Questions tab.

- You have two options for grading questions. Choose one of the following:
To grade an individual response:
- Click Grade Individual Responses. You have two additional options for grading an individual response:
- Blind Marking – Grade responses display in a shuffled order.
- View Graded Responses Previously-graded responses appear as part of the response queue.
- Click on a question name.

- Read through the student’s response and enter a score in the Score box.
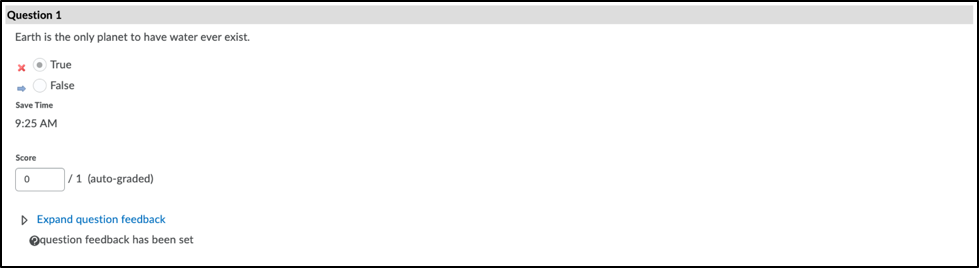
- Click Expand Question Feedback to enter feedback (if applicable).
| TIP: Your instructor may provide a marking guide or rubric to follow. Always clarify distinguishing between scores before grading questions. |
| TIP: Especially for short answer or essay style questions, giving effective and constructive feedback will help the student understand the grading of questions. It is encouraged to use the question feedback box for non auto-graded questions. |
- Click Save.
- At the top there will be a numbers and arrows to toggle to the next student. Continue grading until complete.

To update all attempts:
- Click Update all Attempts.
- Click on a question name.

- You will be taken to the Update All Attempts page. Under Grading Type, you have the following options:
- Give points to all participants – If you would like to give points to all participants for a specific question, follow the instructions below:
- Select Give points to all participants.
- Enter the number of points in the text box.
- Enter comments in the HTML editor (optional)
- Click Save.
- Click Yes to apply the points. You will see a new entry in the Modifications Log.
- Give points to attempts with specific answer – If you would like to give points to all participants that chose a specific answer, follow the instruction below:
- Select Give points to attempts with answer.
- Depending on the question type, you may need to select the answer from a drop-down menu or enter the answer in a text box.
- Enter the number of points in the text box.
- Enter comments in the HTML editor (optional)
- Click Save.
- Click Yes to apply the points. You will see a new entry in the Modifications Log.
You have now graded a quiz from the Questions Tab. |
Grading Quizzes with Quick Eval
|
- Quick Eval is a grading tool that allows you to view a list of ungraded submissions that need to be evaluated. Quick Eval syncs with all graded tools in Brightspace (Assignment, Discussions, Quizzes, etc.). All activities that need to be evaluated will appear in Quick Eval until they are graded and feedback is published.
- Log in to Brightspace using your MyCarletonOne credentials.
- On the Brightspace homepage, locate your course in one of the following ways:
-
- Click on the course tile under the My Courses widget.
- Click the Course Selector Grid
 and select the course from the drop-down menu. If you are enrolled in more than 20 courses, you can search for the course name using the search bar. and select the course from the drop-down menu. If you are enrolled in more than 20 courses, you can search for the course name using the search bar.
- In the navbar, click Progress.

- In the drop-down menu, select Quick Eval.
- You will now see the Quick Eval Dashboard. From your dashboard, you can view Assignment
 , Discussion , Discussion  , and Quiz , and Quiz  submissions submissions
- You can view the Quick Eval list by Submissions or Activities. Use the buttons next to View by: to toggle between views.

| TIP: You can filter your submissions by Activity name or date by clicking Filter on the top-right side of the page. You can also use the search field to search for a specific student or activity. For example, you can search for the quiz name to view all ungraded submissions for that quiz. |
- Submissions – View a list of ungraded student submissions. The list can be sorted by clicking on the First Name, Last Name, Activity Name, and Submission Date links at the top of the list.
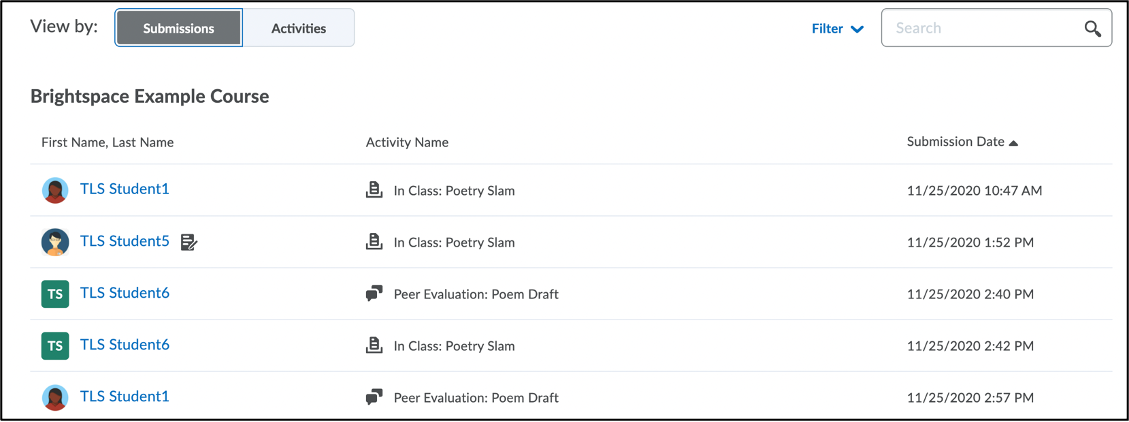
- Activities – View a list of activities with ungraded submissions. The list displays the number of New Submissions, and the percentage of Completed, Evaluated, and Published submissions.
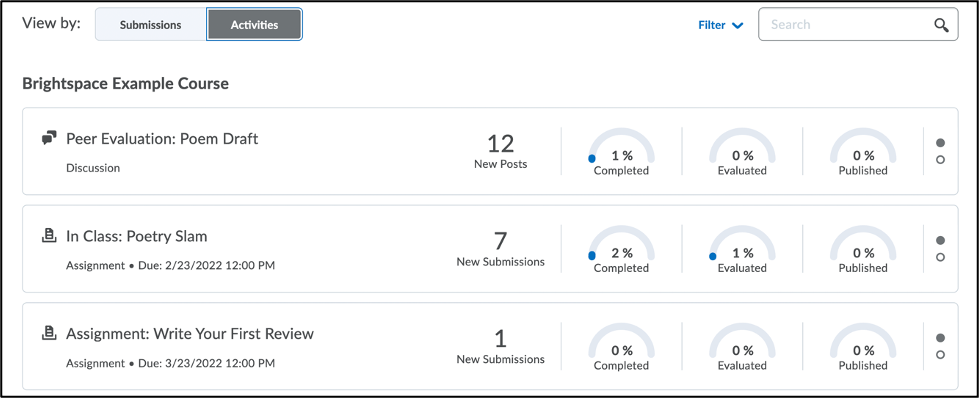
- Navigate to the submission(s) you want to grade in the Quick Eval list.
- If you are viewing the Submissions list, click on the name of the student you want to assess.
- If you are viewing the Activities list, you can view ungraded posts in the following ways:
- Click the New Submissions # to grade all new submissions.
- To view all submissions (graded and ungraded), click Evaluate All or click Submission List to view a list of all Submissions.

- Click on the attempt you wish to grade.
- A new page will open where you can grade the attempt and enter feedback.
- When you are finished grading, click Update.
|
View a Quiz Attempt in Progress and Submit on a Student’s behalf
|
- Log in to Brightspace with your MyCarletonOne credentials.
- On the Brightspace homepage, locate your course in one of the following ways:
-
- Click on the course tile under the My Courses widget.
- Click the Course Selector Grid
 and select the course from the drop-down menu. If you are enrolled in more than 20 courses, you can search for the course name using the search bar. and select the course from the drop-down menu. If you are enrolled in more than 20 courses, you can search for the course name using the search bar.
- In the navbar, click Tools.

- In the drop-down menu, select Quizzes. You will be taken to the Manage Quizzes page.
- Find the Quiz you want to grade, then click the arrow
 next to the quiz name. next to the quiz name.
- In the drop-down menu, select Grade.
- Under the Users tab, click Show Search Options.

- In the Restrict to drop-down menu, select Users with Attempts in Progress.
- Click the magnifying glass icon
 in the search field. in the search field.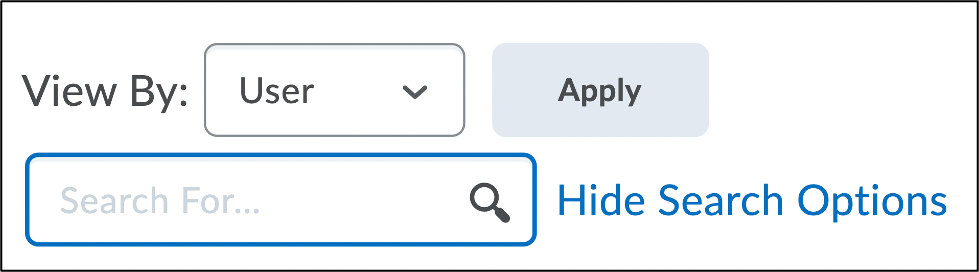
- You will see a list of quiz attempts that are in progress. Click on a student’s attempt to view the attempt in progress. To submit on a student’s behalf, follow the instructions below.
To Submit on a Student’s Behalf:
- Click the icon
 next to a quiz attempt to enter the quiz as a user. next to a quiz attempt to enter the quiz as a user. 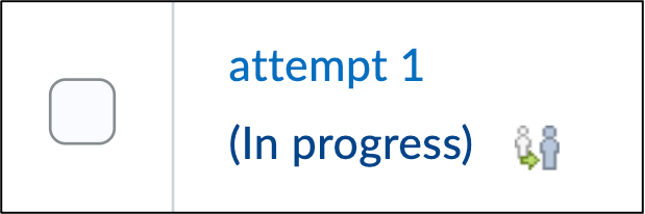
- You will be prompted to confirm that you want to enter the quiz as a user in the pop-up window. Click Yes.
- You will now see the first page of the student’s quiz attempt. Click Next page to navigate to the next question.
- When you are ready to submit on the student’s behalf, click Submit Quiz.
- You will see a Quiz Submission Confirmation page. Click Submit Quiz.
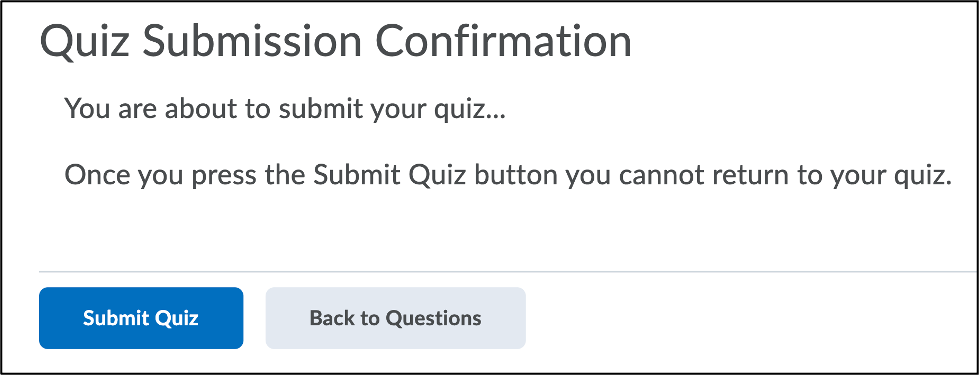
You have now submitted a quiz on a student’s behalf. |
Manually Publish Quiz Results
To manually publish results for exams/quizzes, follow these steps:
- Log into Brightspace with your MyCarletonOne credentials.
- On the Brightspace homepage, locate your course in one of the following ways:
- Select the course tile under the My Courses widget.
- Select the Course Selector Grid and select the course from the drop-down menu. If you are enrolled in more than 20 courses, you can search for the course name using the search bar.
- In the navbar, select Tools.

- From the drop-down menu, select Quizzes.
- Select the downward facing arrow (chevron) next to the quiz you’d like to publish. This will cause a drop-down menu to appear.
- From the drop-down menu, select Grade. This will take you to the Grade page.
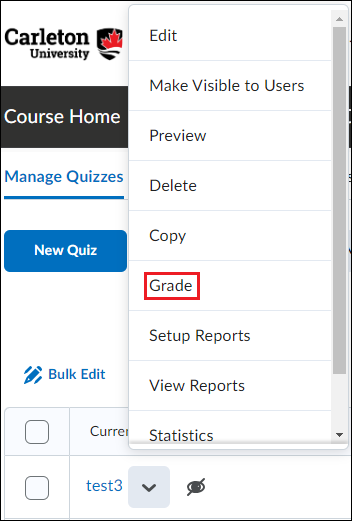
- In the quiz table, select the checkbox next to the name of each student whose exam you’d like to publish.
| TIP: To select every student’s name, you can select the checkbox in the table header, left of the Last Name, First Name |
- Select Publish.
You have successfully manually published your quiz results.
Regrading a Quiz
If you need to adjust a quiz question after the quiz end date, you will need to re-grade the quiz. For example, you will need to re-grade if you notice the wrong answer was set up as the correct answer for an auto-graded question (i.e. multiple choice, true or false), or if you want to award all students a certain grade for a quiz question.
How do I fix a “bad” quiz question after my students have submitted the quiz?
If you you have a question that needs fixing after your students have completed the quiz (i.e. A question has “A” as the correct answer when it should be “B”), you have the following options:
- Give points to all participants – Give the same point value to all participants for a specific question, regardless of how they answered the question.
- Give points to all participants with a specific answer – Give maximum points to all participants that selected a specific answer.
Regrade a Quiz
|
- Log in to Brightspace with your MyCarletonOne credentials.
- On the Brightspace homepage, locate your course in one of the following ways:
-
- Click on the course tile under the My Courses widget.
- Click the Course Selector Grid
 and select the course from the drop-down menu. If you are enrolled in more than 20 courses, you can search for the course name using the search bar. and select the course from the drop-down menu. If you are enrolled in more than 20 courses, you can search for the course name using the search bar.
- In the navbar, click Tools.

- In the drop-down menu, select Quizzes. You will be taken to the Manage Quizzes page.
- Find the Quiz you want to re-grade, then click the arrow
 next to the quiz name. next to the quiz name.
- In the drop-down menu, select Grade.
- Click the Questions tab.

- Select Update all Attempts.
| NOTE: By default “Grade individual Responses” is selected as well as “View Graded Responses”. |
- Locate the quiz question you want to regrade and click on the question name.
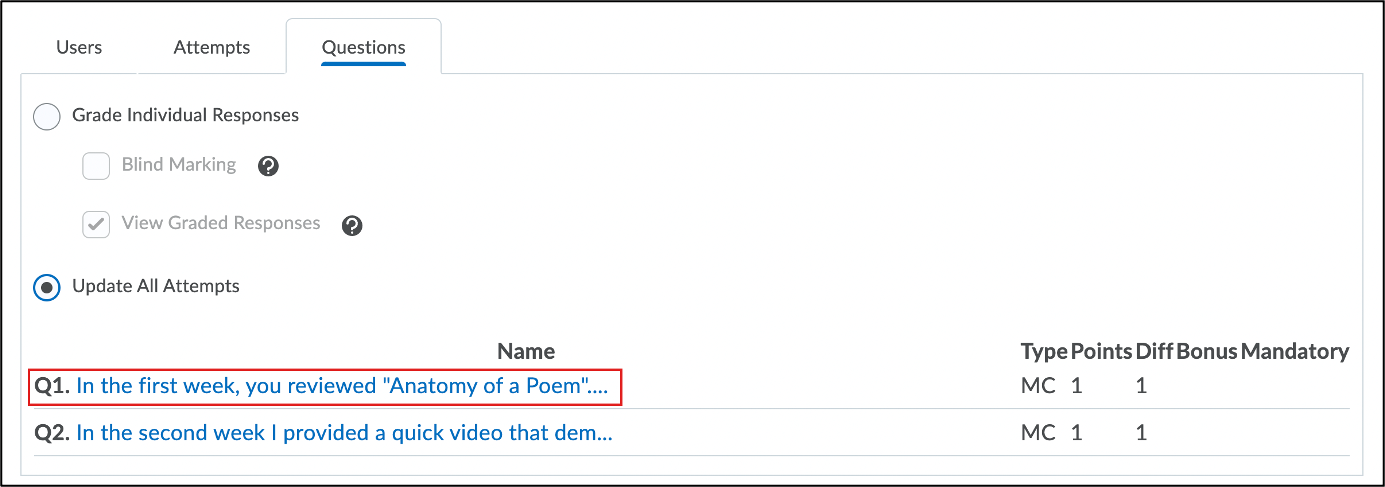
| NOTE: If you have already edited a quiz question that you would like to regrade, go to the bottom of the question list to the section Questions that are not in the quiz anymore to find the question. |
- A new Update all Attempts page will open. Next, determine the Grading type you want to use:
Give points to all participants
- Select Give to all attempts ____ points.
- Enter the number of points in the text box.
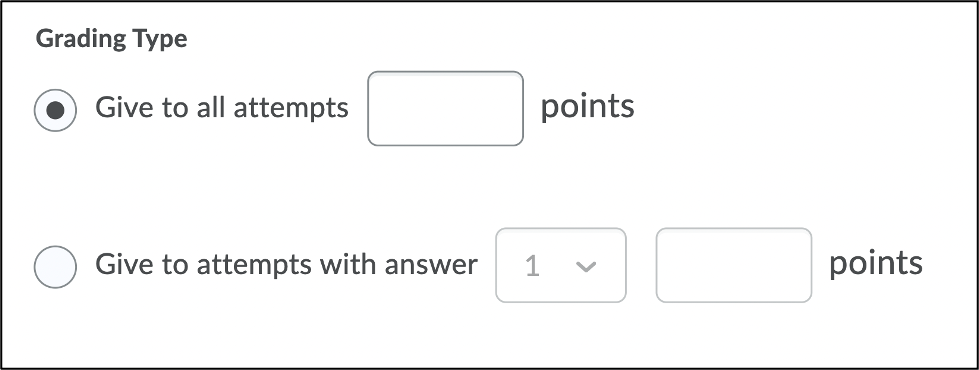
- If you want to leave a comment, enter it in the comment box.
| TIP: You may want to communicate to your learners exactly why the point value had been modified from the original quiz setup when they wrote. A sentence or two may eliminate emails inquiring about the adjustment. |
- Click Save.
- You will be prompted to confirm that you want to change the grade values for these attempts. Click Yes.
- You will see a new entry in the modifications log after the page refreshes. If you need to adjust more questions, click Go Back to Questions and repeat steps a-e.

Give points to all participants with a specific answer
- Select Give to attempts with answer __ points.
- Select from the drop down menu the answer number that is listed above that you want to give points for.
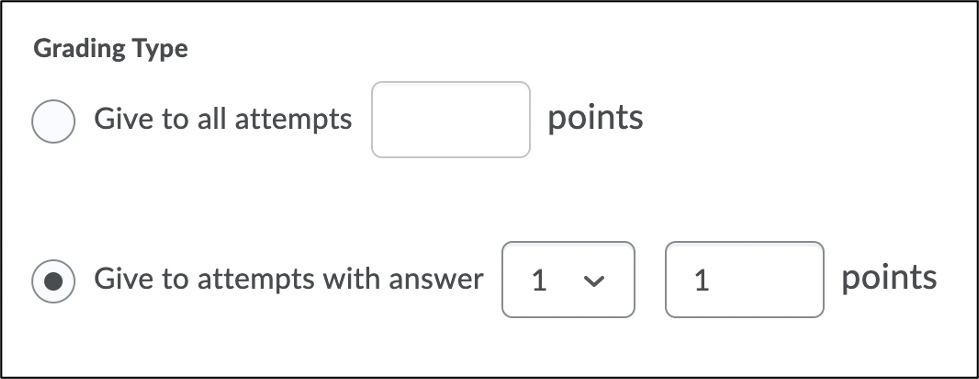
- Enter in the text box how many points you want to give them for the indicated response
- If you want to leave a comment ,enter it in the comment box.
- Click Save.
- You will be prompted to confirm that you want to change the grade values for these attempts. Click Yes.
- You will see a new entry in the modifications log. If you need to adjust more questions, click Go Back to Questions.

|
Was this page helpful?
3094
8f43ed25a0
Thank you for your feedback.
12 people found this useful
Still need help? Contact us
Posted in Quizzes
Share: Twitter, Facebook
Short URL:
https://carleton.ca/brightspace/instructors/?p=3094