Peer feedback allows students to engage in a collaborative process of revision and reflection before submitting course assignments. Giving and receiving constructive, meaningful feedback is a key skill for students to develop, and it is important for instructors to set up in-person or online spaces to facilitate the peer feedback process. D2L Brightspace has a built in Peer Feedback tool that can allow students to engage in peer feedback activities within a Brightspace course
Using the Peer Feedback Tool
For the Peer Feedback tool to work you will need to have set up a group category which defines each of the student groups that will be engaging in the peer feedback activity. This could be an already existing Group that is used to facilitate student group work, or a newly created Group category specifically for peer feedback.
For more information on how to create group categories, see the support page Creating Groups and Group Lockers.
| NOTE: For the peer feedback activity to function correctly, students cannot be part of multiple groups. |
Setting up a Peer Feedback activity
- Sign into Brightspace with your MyCarletonOne credentials.
- On the Brightspace homepage, locate your course in one of the following ways:
- Click on the course tile under the My Courses widget.
- Click the Course Selector Grid
 and select the course from the drop-down menu. If you are enrolled in more than 20 courses, you can search for the course name using the search bar.
and select the course from the drop-down menu. If you are enrolled in more than 20 courses, you can search for the course name using the search bar.
- In the navbar, select Tools.

- Select Peer Feedback from the drop-down menu.
- Enter an Activity Name for the peer feedback activity.
- Enter an End date in the end date field.
- Select an End time from the drop down menu.
- Select the group category which will be used for the peer feedback activity.
- Enter a Criteria for students to use to assess one another.
NOTE: Feedback criteria cannot be linked to rubrics. Make sure you use these spaces to explain the grading criteria to the students so they are aware of how to assess one another. - Select the Add another criterion to add as many criterion you would like.
- Enter the Maximum Points per Criterium and Maximum Points for Associated Grade Item. By default these are set to 100.
- Select Self Feedback if you wish to give students the ability to assess their own contributions.
- Select Student comments if you wish to give students space to explain their feedback choices.
- Enter any additional instructions in the Instructions to students field.
- Select Set up the Peer Feedback to create the peer feedback activity.
NOTE: You cannot edit your activity once it has been created. If you need to make changes to the deadlines, criteria or any other aspects of the activity, you will need to recreate the activity.
Seeing grades in a Peer Feedback activity
- Sign into Brightspace with your MyCarletonOne credentials.
- On the Brightspace homepage, locate your course in one of the following ways:
- Click on the course tile under the My Courses widget.
- Click the Course Selector Grid
 and select the course from the drop-down menu. If you are enrolled in more than 20 courses, you can search for the course name using the search bar.
and select the course from the drop-down menu. If you are enrolled in more than 20 courses, you can search for the course name using the search bar.
- In the navbar, select Content.

- Navigate to the module that contains the Peer Feedback activity.
- Select the Peer Feedback Activity.
This page allows you to see Peer feedback activity. The page is split into three sections:
- The Table at the top of the page shows a summary of each student’s calculated score, with an option to export these scores as a CSV using the Export for Excel button at the top of the page.
- The section labelled Publish marks to Gradebook allows you to publish the grades from the peer feedback activity.
- The section labelled Individual responses contains a table which shows each student’s individual ratings which can also be exported as a CSV using the Export for Excel button.

Deleting a Peer Feedback activity
- Sign into Brightspace with your MyCarletonOne credentials.
- On the Brightspace homepage, locate your course in one of the following ways:
- Click on the course tile under the My Courses widget.
- Click the Course Selector Grid
 and select the course from the drop-down menu. If you are enrolled in more than 20 courses, you can search for the course name using the search bar.
and select the course from the drop-down menu. If you are enrolled in more than 20 courses, you can search for the course name using the search bar.
- In the navbar, select Content.

- Navigate to the module that contains the Peer Feedback activity.
- Select the drop down menu for the Peer Feedback topic.
- Select Delete Topic.
- Select whether you want to Remove the topic but keep associated file, or Permanently delete both the topic and file.
- Select Delete.
Publishing peer grading marks to the Gradebook
| NOTE: If you have designed the peer feedback activity to allow for student comments, see the instructions on Publishing peer grading marks with comments. |
- Sign into Brightspace with your MyCarletonOne credentials.
- On the Brightspace homepage, locate your course in one of the following ways:
- Click on the course tile under the My Courses widget.
- Click the Course Selector Grid
 and select the course from the drop-down menu. If you are enrolled in more than 20 courses, you can search for the course name using the search bar.
and select the course from the drop-down menu. If you are enrolled in more than 20 courses, you can search for the course name using the search bar.
- In the navbar, select Content.

- Navigate to the module that contains the Peer Feedback activity.
- Select the Peer Feedback Activity.
- Use the checkboxes to select which student’s feedback you wish to publish to the Gradebook. You can use the checkbox in the header row to select all students.
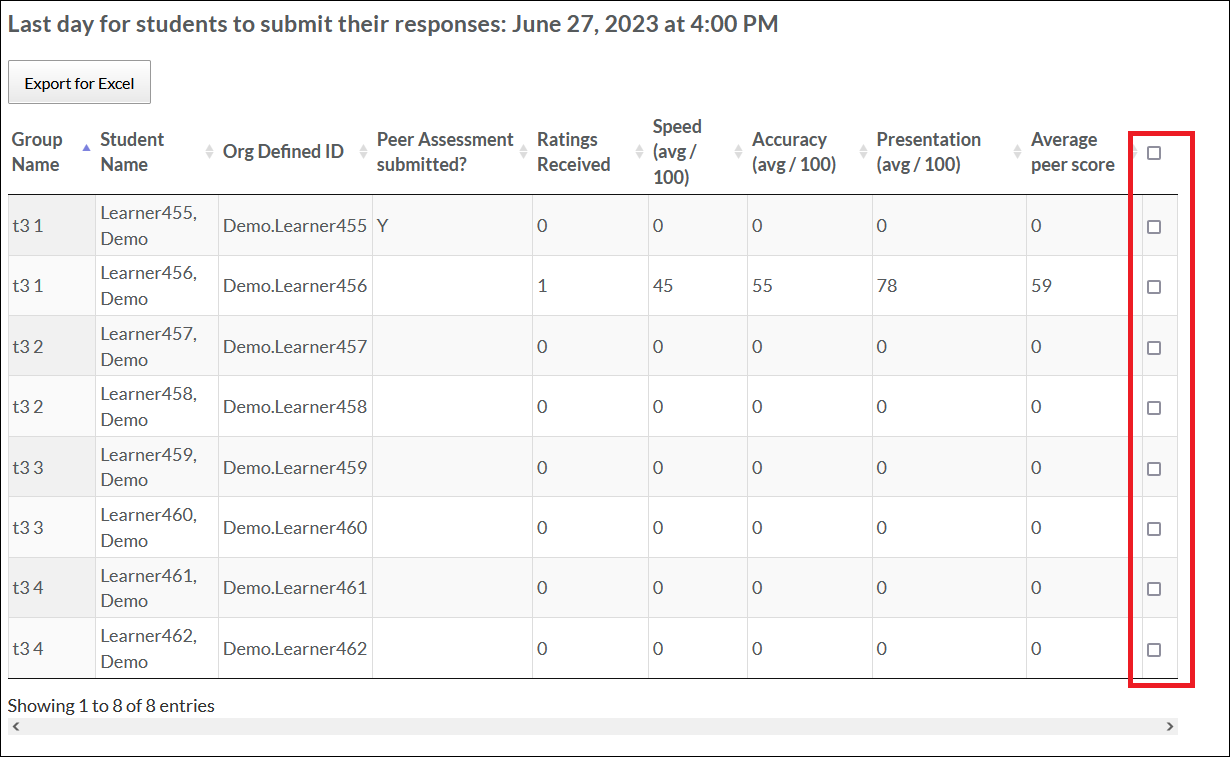
- Select Publish selected feedback to Gradebook.
Publishing peer grading marks with student comments
- Sign into Brightspace with your MyCarletonOne credentials.
- On the Brightspace homepage, locate your course in one of the following ways:
- Click on the course tile under the My Courses widget.
- Click the Course Selector Grid
 and select the course from the drop-down menu. If you are enrolled in more than 20 courses, you can search for the course name using the search bar.
and select the course from the drop-down menu. If you are enrolled in more than 20 courses, you can search for the course name using the search bar.
- In the navbar, select Content.

- Navigate to the module that contains the Peer Feedback activity.
- Select the Peer Feedback Activity.
- Use the checkboxes to select which student’s feedback you wish to publish to the Gradebook. You can use the checkbox in the header row to select all students.
- If you have designed the peer feedback activity to allow for student comments, you can select the Include comments below? checkbox. You can now edit the individual student comments before they are published.

- Select Edit Comment to edit a student comment before publication.
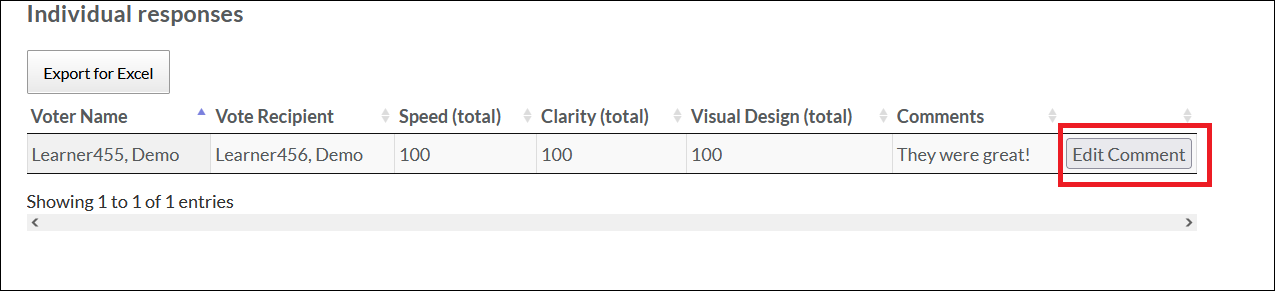
- Select Save to save the edited comment.
NOTE: Edited comments are only saved for the current instance of the Peer Feedback page. If you leave this screen without publishing the grades, the comments revert to the original student comments. - Select Publish selected feedback to Gradebook.
Exporting peer Feedback data as a CSV
- Sign into Brightspace with your MyCarletonOne credentials.
- On the Brightspace homepage, locate your course in one of the following ways:
- Click on the course tile under the My Courses widget.
- Click the Course Selector Grid
 and select the course from the drop-down menu. If you are enrolled in more than 20 courses, you can search for the course name using the search bar.
and select the course from the drop-down menu. If you are enrolled in more than 20 courses, you can search for the course name using the search bar.
- In the navbar, select Content.

- Navigate to the module that contains the Peer Feedback activity.
- Select the Peer Feedback Activity.
- If you wish to export Feedback activity data for all students, select Export for Excel at the top of the page.
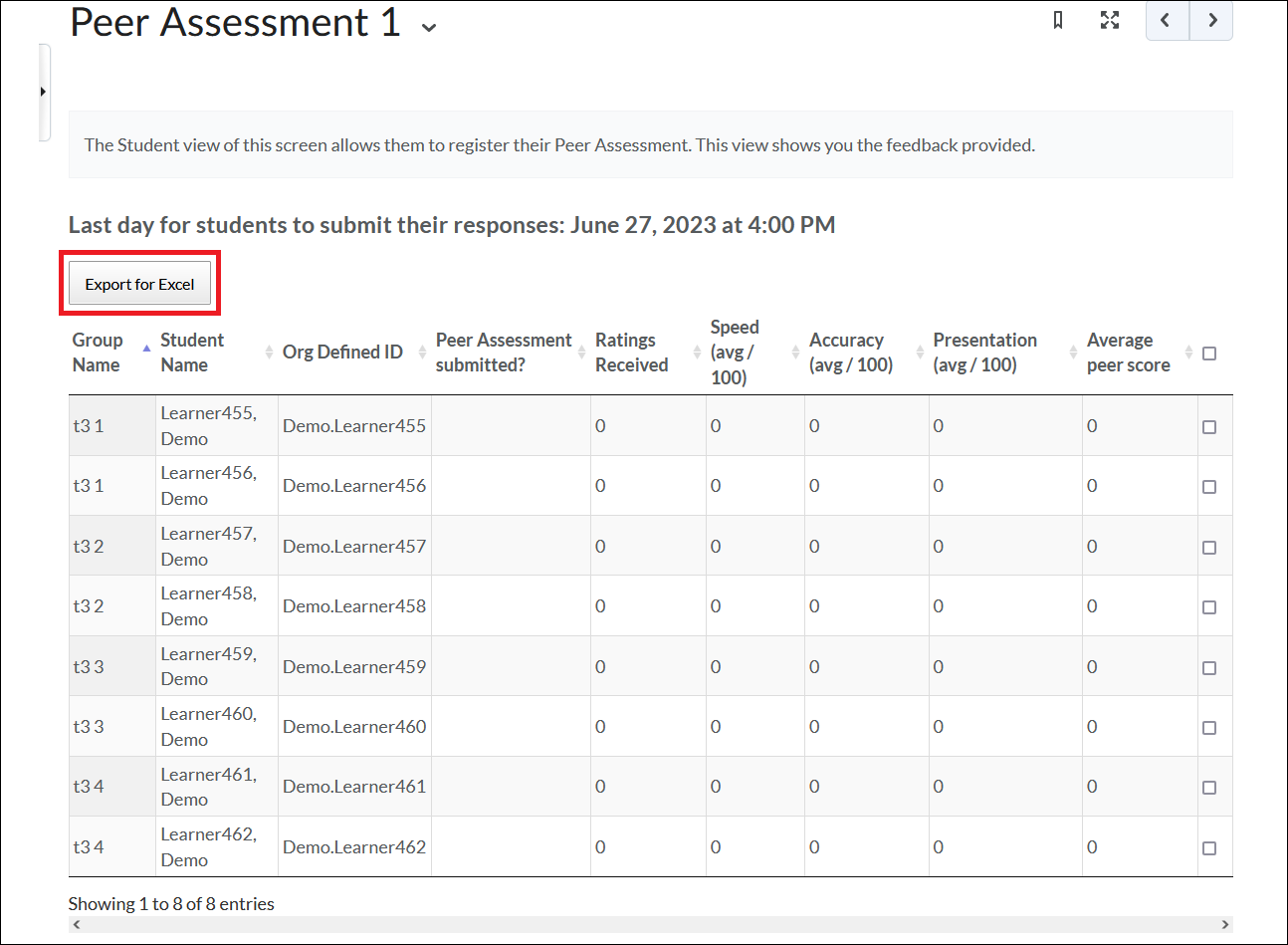
- If you wish to export feedback activity responses for individual students, scroll to Individual responses section.
- Select Export for Excel.
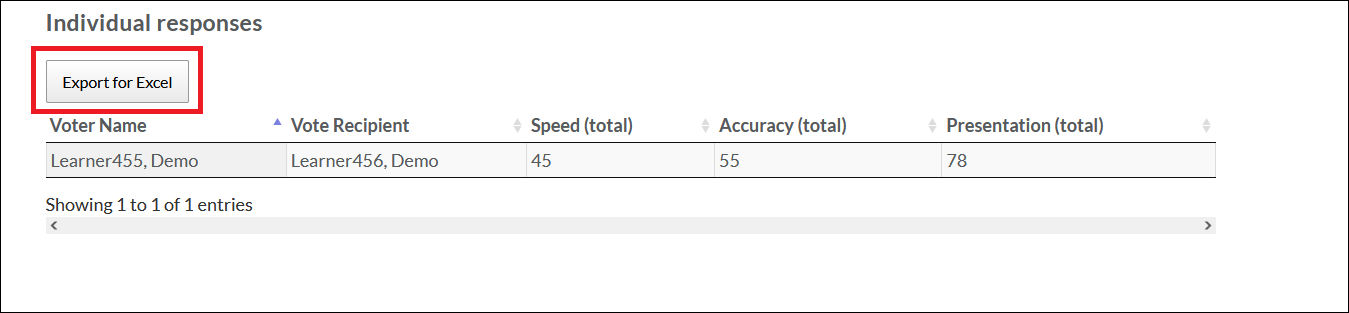
- Select Export for Excel.
- If you wish to export Feedback activity data for all students, select Export for Excel at the top of the page.
Limitations of the Peer Feedback Tool
- No editing of created Peer Feedback activities. Once an activity has been created it cannot be edited.
- No recurring activities. You cannot set up the Peer Feedback tool for recurring activities.
- Edited comments cannot be saved. Student comments that you have edited will only remain edited for the duration of the current editing session. If you leave the activity page without publishing the grades, the comments revert to the original student comments.
- Peer Feedback activities cannot be tied to Rubrics. Use the Feedback criteria fields to explain the grading criteria to the students so they are aware of how to assess one another.
Relevant Resources
- Creating Assignments
- Grading Assignments and providing feedback
- Top 10 things to consider when designing assessments, TLS
- Top 10 Tips for designing online assignments, TLS
Was this page helpful?
2 people found this useful
Still need help? Contact us