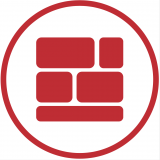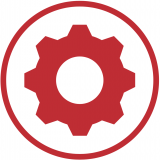Wooclap is a web-based, student response system that allows students to engage in real-time responses to polls, surveys and online activities. Wooclap will replace Poll Everywhere as Carleton’s enterprise student response system beginning May 2024.
Wooclap is a low cost, budget friendly, solution with excellent functionality and capabilities. Wooclap student response system is already in use at institutions across Ontario. Carleton users will find Wooclap integrated into Brightspace and Zoom. A PowerPoint plugin is also available.
Instructors can use Wooclap to create polls, surveys, competitions and other activities for students to engage with using their laptop, phone, or other device.
Wooclap is a powerful tool for:
- Boosting student engagement,
- Building student comprehension,
- Conducting formative assessments, and
- Gamifying course content
System Requirements
To use Wooclap, instructors will need a computer with an internet connection and a modern web browser. Wooclap is mobile-friendly and can be accessed on a range of mobile devices, such as cellphones, tablets, desktops and laptops.
For more information on the minimum system requirements to use Wooclap, visit Wooclap’s support page, What do I need to use Wooclap?
Account Provisioning for Wooclap
Carleton has an enterprise license with Wooclap. Like many other systems used at Carleton (e.g., Brightspace, Zoom, MediaSpace), your Wooclap account is accessed using single sign-on (SSO). SSO uses your MyCarletonOne (MCO) credentials to sign in, and allows you to integrate your account with Brightspace, PowerPoint, and other supported educational technology tools.
There are two ways to access the Wooclap SSO:
Option 1
Navigate to the Wooclap login page and enter your cunet/cmail address, and wait for the blue button to change to “Log in With Carleton University.” You will be redirected to the MCO sign-in page.
Option 2
Navigate to the Wooclap login page and click on the “Your Institution” dropdown menu and select “Carleton University” from the list. Click on the blue “Go to login screen” button. You will be redirected to the MCO sign in page.
Accessing Wooclap
There are two main ways instructors can access Wooclap (each method is explained in a section below):
- Adding and selecting a Wooclap activity via the Brightspace LTI and
- Logging into the Wooclap webapp via an internet browser
TIP: For an optimal user experience while using Wooclap, use an up-to-date version of Google Chrome, Mozilla Firefox, or Microsoft Edge. Ensure cookies are enabled in the web browser for best functionality.
In addition to Brightspace and the webapp, Wooclap activities can also be added to PowerPoint slides and in Zoom sessions.
Adding and Selecting a Wooclap Activity to a Brightspace Course
Links to Wooclap activities can be added directly to Brightspace course modules. Complete instructions for adding Wooclap to Brightspace are available on the page Adding Wooclap to a Brightspace course.
Adding a Wooclap activity to a Brightspace course and clicking/selecting that link will generate an email to your Outlook email inbox with an invitation to create a Wooclap account. If your Wooclap account is already setup and active, Wooclap will not generate another invitation but will instead open directly in Brightspace.
To Select a Wooclap Activity in a Brightspace Course
- Log into Brightspace using your MyCarletonOne credentials.
- On the Brightspace homepage, locate your course in one of the following ways:
- Select the course title under the My Courses widget.
- Select the Course Selector Grid and select the course from the drop-down menu.
TIP: If you are enrolled in more than 20 courses, you can search for the course name using the search bar.
- In the navbar, select Content.
- Select the course module with the Wooclap activity.
- Select the Wooclap activity. This will open the activity in the Wooclap webapp.
Using Wooclap
For an introduction to Wooclap, watch the Wooclap: a tool to interact with students video and Wooclap, the web-based app that makes learning awesome video.
Wooclap has also created a library of video tutorials designed to familiarize users with the platform. These resources can assist you in effectively using Wooclap. You can find a curated list of some of these resources below.
Getting Support
If you have difficulties setting up Wooclap for your course, you can visit Wooclap’s Help Center or submit a one-on-one consultation request to Teaching and Learning Services.
Visit the Teaching and Learning Services Events page for information on upcoming opportunities to learn more about Wooclap.
 Wooclap Support
Wooclap Support
- Wooclap Vendor Support Hub
- Wooclap Instructor Support Page
- Wooclap Guides
- Official Wooclap Youtube channel
 Teaching and Learning Services Contact Information
Teaching and Learning Services Contact Information
- Office Hours: Monday to Friday, 8:30-4:30
- Educational technology support – Visit the TLS Support Portal to enter a tech support request, or fill out the course consultation request form
- Course design or pedagogical support – Contact: tlssupport@carleton.ca
Was this page helpful?
3 people found this useful
Still need help? Contact us