This troubleshooting document was designed to help instructors and course designers find and fix Moodle content that has been migrated into D2L Brightspace.
If you need assistance with your Brightspace course setup, or with finding solutions to broken tools, please visit the TLS support portal to complete a support request. We are happy to help you find solutions that will work for your course goals!
| NOTE: Some tools do not migrate from Moodle to Brightspace. This means they disappear during the migration process and none of the material will transfer in any form. They will need to be recreated or reworked using Brightspace tools. Please see the table below for specifics on each tool. |
| Moodle Content Type | Migration Result* | Solutions/Work Arounds |
| Assignments
These are used to collect, assess and provide feedback on file submissions, including text, document and cuPortfolio submissions. |
|
|
| BigBlueButton
BigBlueButton was a web-conferencing tool used to host lectures or office hours, but is no longer available in Brightspace. It is recommended to use Zoom in place of BigBlueButton. For more information on using Zoom, visit our Zoom at Carleton support page. |
|
|
| Books
CuLearn Books are a series of pages with chapters/sub-chapters to present information to students. |
|
|
| Choice Tool
This tool allows students to vote or choose between subjects. |
|
|
| Database Tool
This tool allows the teacher and/or students to build, display and search a bank of record entries about any topic. |
|
|
| External Tool
This is used to embed external tools such as textbook publishers’ content or Poll Everywhere content. |
|
|
| Files (PDF, PPT, Excel, Word)
Files are used to upload file content for student viewing. |
|
|
| Feedback Tool
Feedback is a survey tool used to get information from students, such as a midterm course review or end of course evaluation. |
|
|
| Forums
Forums are used to host discussions online for shared text based conversations between instructors, TAs and students. |
|
|
| Gradebook
The Gradebook is the place designed for an overview of the course evaluation items along with their weights and value. |
|
|
| Group Self-Selection
Works with the groups function in Moodle; allows students to select into groups or to create their own groups. |
|
|
| H5P
An external tool to add interactive content to your course. |
|
|
| Kaltura Videos
Carleton’s video and media platform to record, upload and host videos. |
|
|
| Labels
These are used to add text or multimedia to your course homepage, such as adding a heading to a topic, an audio clip, or videos. |
|
|
| Lessons
The lesson tool allows users to create a guided learning path, including videos, assessments, and text. |
|
|
| Links (URL)
Direct links to external webpages or videos, such as YouTube content. |
|
|
| Pages
Pages are used to present larger pieces of text such as lecture notes or instructions. They can hold videos, photos and links. |
|
|
| Poll Everywhere Porter
Poll Everywhere was a student response system that allowed you to gather data from your students in real time, but is no longer available in Brightspace. It is recommended to use Wooclap in place of Poll Everywhere. |
|
|
| Quizzes
Quiz is a tool used to create summative or formative assessments to assess learning and evaluate students. NOTE: See the Quiz Question Migration Guide for details on specific question types and how they migrate to Brightspace. |
|
|
| Rubrics
Rubrics are grading grids to assess students on criteria and levels of achievement. |
|
|
| SAV and SPV files for SPSS
These are used in advanced statistics and Psychology for statistical analysis. |
|
|
| Scheduler
Schedule appointments with students or student groups. |
|
|
| Voice Over ppt
Add an audio file to play with PowerPoint slides, usually used to record voice as you present slides. |
|
|
| Workshop
This tool is used to anonymously provide peer assessments. |
|
|
Migration Results
Books
The content of your book will come over to Brightspace, but (similar to the lesson tool) the content will be separated into different files. In this book, you can see each page from the book is a new file in Brightspace, all kept together in a submodule.
A book in Moodle: 
The same book, migrated into Brightspace: 
Gradebook
All content from the gradebook will transfer, minus student data.
Gradebook in Moodle:
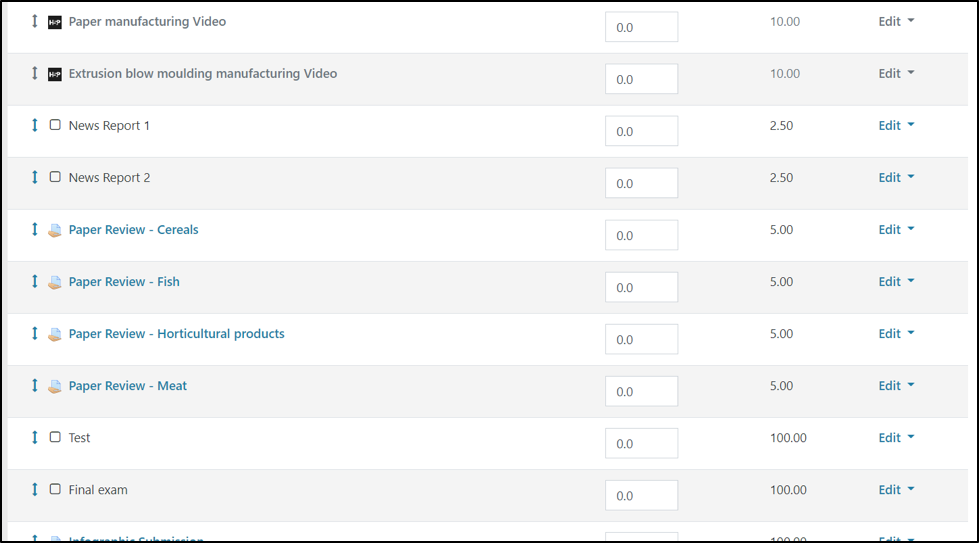
The same Gradebook in Brightspace:
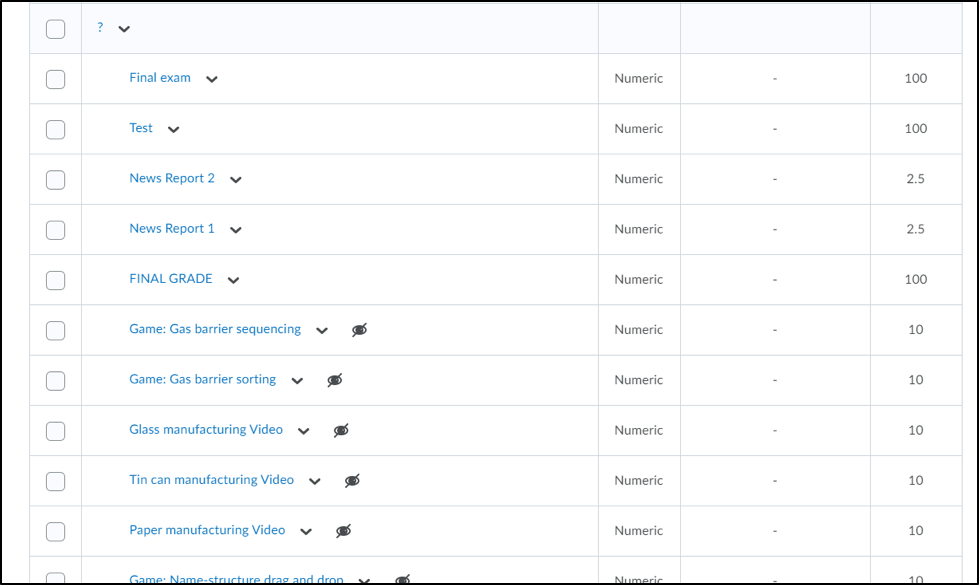
You can see that the H5P assignments display, though below the News Reports. Graded items will need to be reordered in the gradebook in order to reflect their locations in Moodle. You can also edit their weights or remove assignments from the Gradebook as needed.
Labels
Labels migrate into Brightspace as individual files. The text does not appear directly on the Content page. If you wish to display text on the Content page, consider adding a module or submodule description, or a description to a content topic.
A label in Moodle:
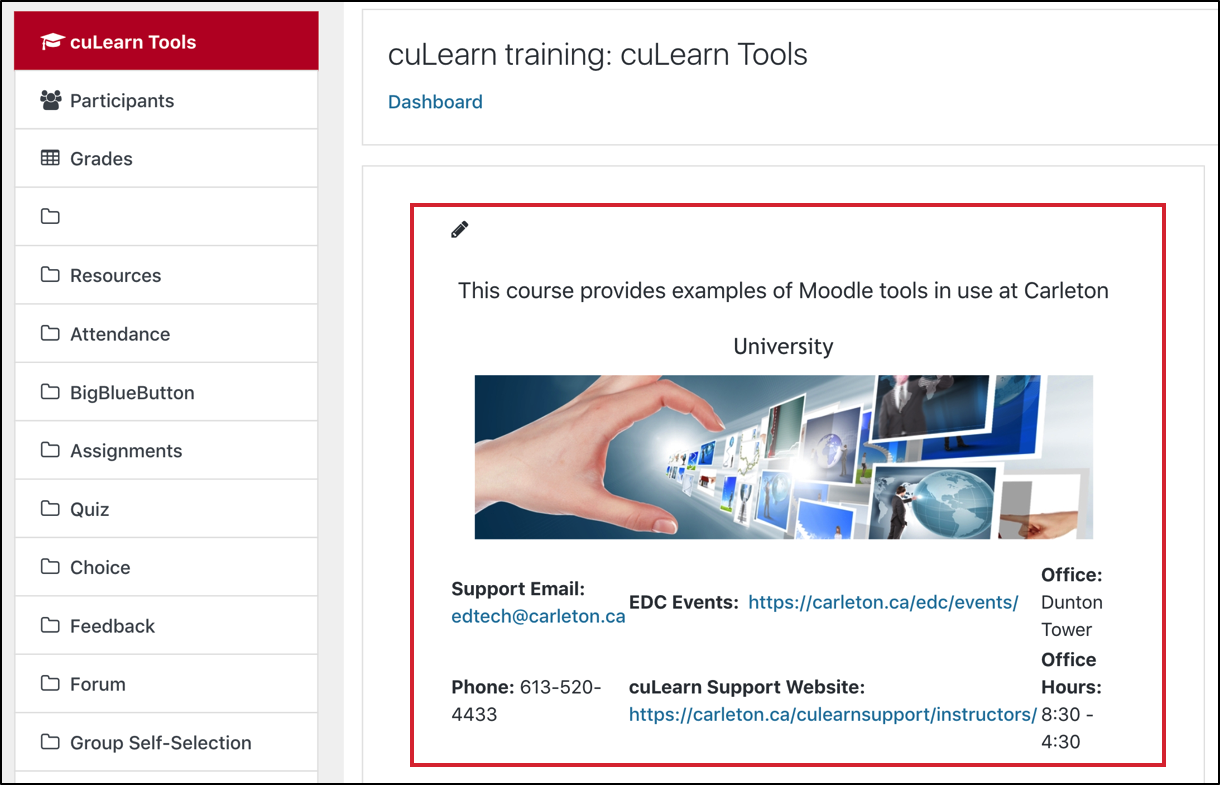
Corresponding Brightspace label File on the Content page:

Corresponding Brightspace File when Opened:
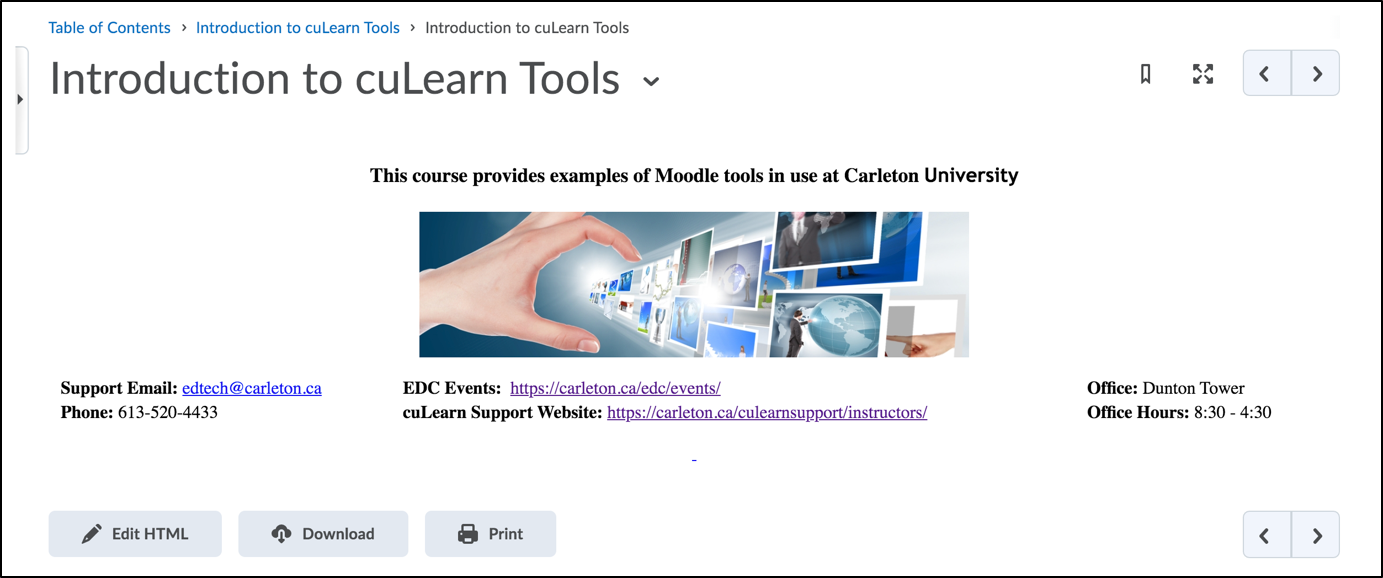
Lessons
Though lessons transfer, information will display as separate pages in Brightspace because they display as sub-modules. Video content does not migrate.
This is what a lesson looks like in Brightspace:
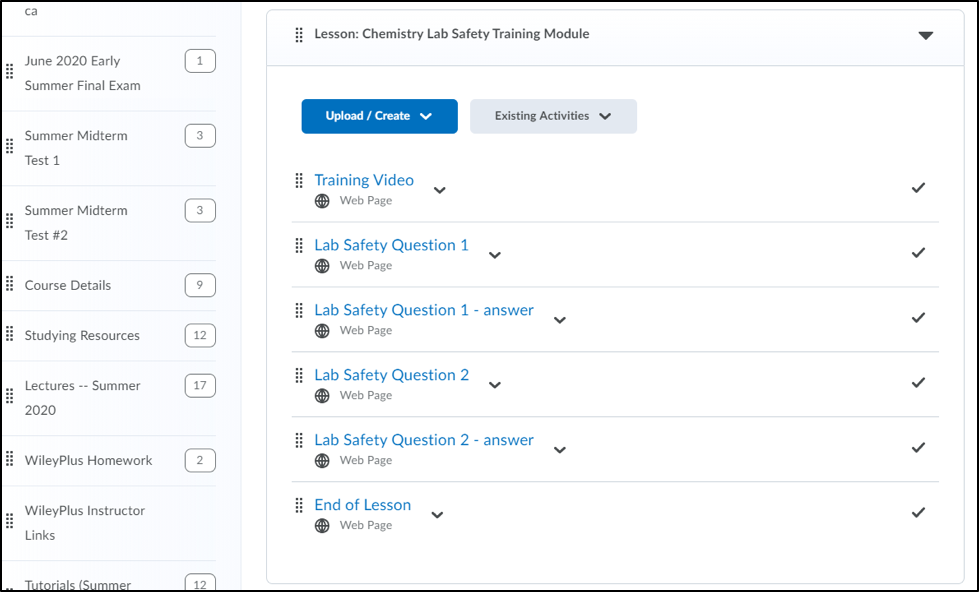
As you can see, each of the pages from the lesson display individually on Brightspace and a learner can click any of the pages, they are not forced to go through the entire lesson.
Kaltura videos do not transfer and should be re-embedded. You can see the link but it doesn’t go anywhere.
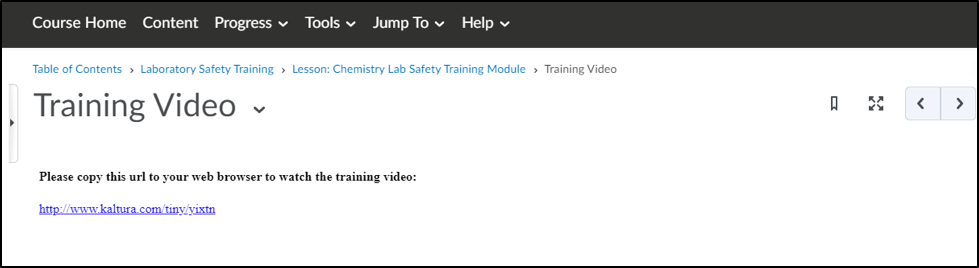
Embedded questions display but not the options. The answers do display on the following page.

You can rework lessons as Files in Brightspace. See table above for instructions and resources. Files will appear on your Brightspace course, here is an example:
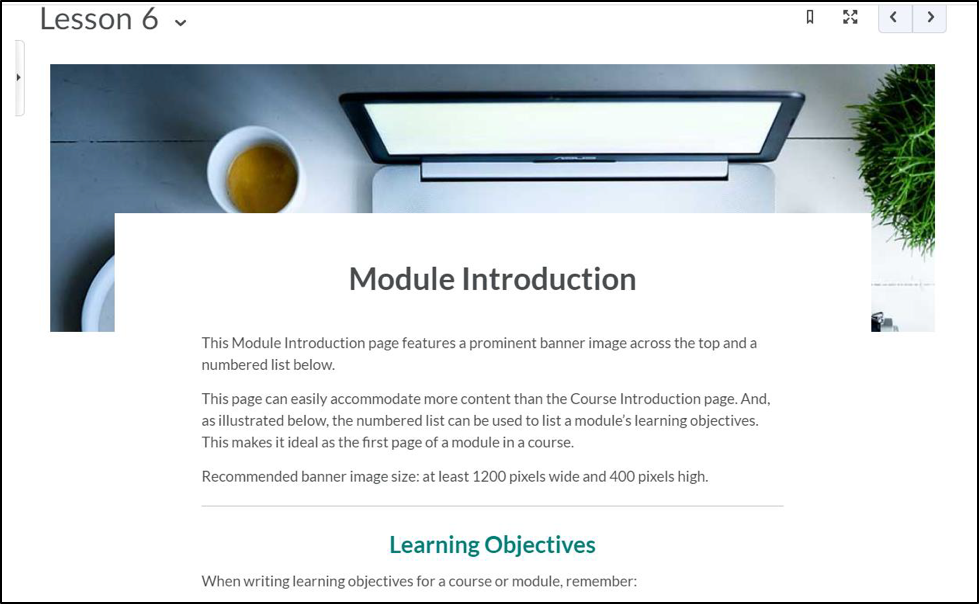
Links
Some links will migrate well and display embedded in a page on Brightspace. Here are two examples:
A properly migrated link: 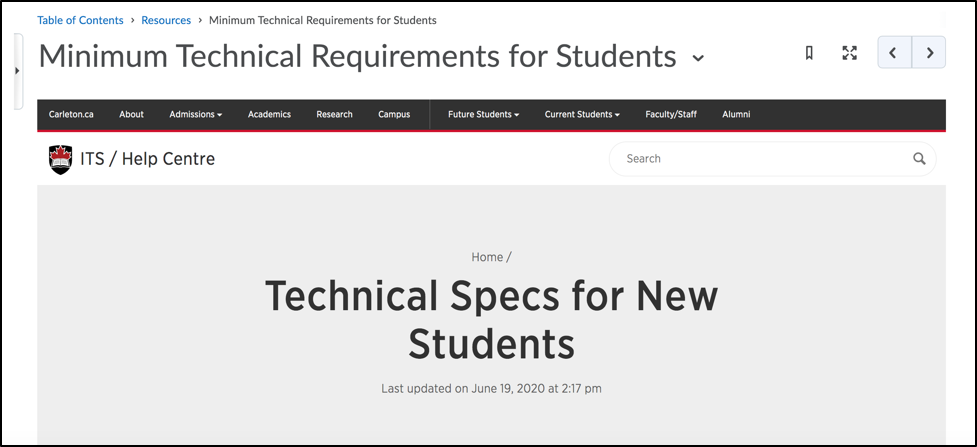
Broken link:
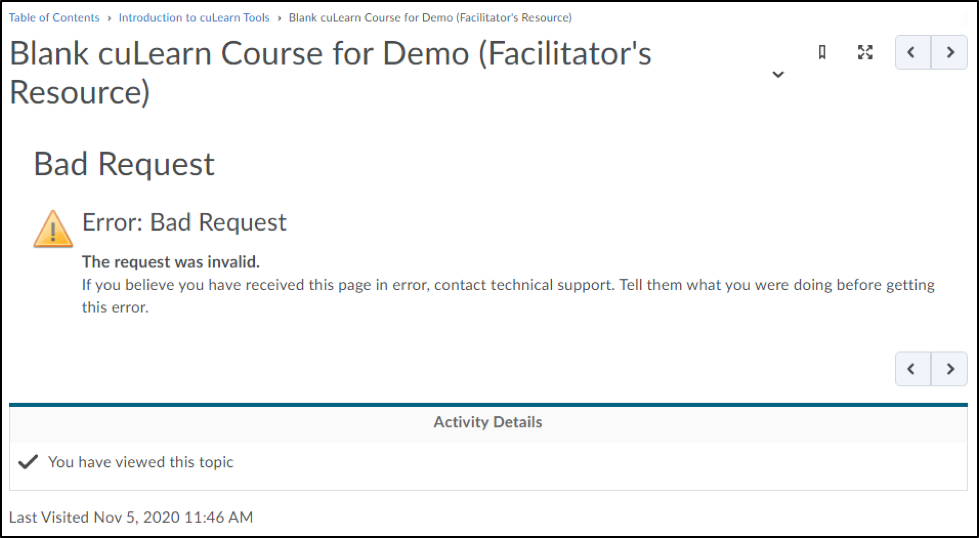
Was this page helpful?
9 people found this useful
Still need help? Contact us